OS - Windows: Difference between revisions
| Line 39: | Line 39: | ||
[[image:Windows_Install.png|link=]] | [[image:Windows_Install.png|link=]] | ||
Please note that by default, the installer places the [[#Description of Installer files | Phidget libraries]] in {{Code|C:\Program Files\Phidgets}}. | Please note that by default, the installer places the [[#Description of Installer files | Phidget libraries]] in {{Code|C:\Program Files\Phidgets\Phidget22}}. | ||
3. Once the installation is complete, you are ready to program with Phidgets. To find out what files got installed, please see [[#Description of Installer files | Description of Installer files]] in the Appendix section. | 3. Once the installation is complete, you are ready to program with Phidgets. To find out what files got installed, please see [[#Description of Installer files | Description of Installer files]] in the Appendix section. | ||
| Line 47: | Line 47: | ||
====Phidget Control Panel==== | ====Phidget Control Panel==== | ||
The Phidget Control Panel is a tool to quickly determine whether your system is able to communicate with Phidgets, and also | The Phidget Control Panel is a tool to quickly determine whether your system is able to communicate with Phidgets, and also acts as a debugging tool. | ||
Once the Phidget libraries are installed using the installer, you should see the [[File:Ph.jpg]] icon in the taskbar. | Once the Phidget libraries are installed using the installer, you should see the [[File:Ph.jpg]] icon in the taskbar. If you don't, open up the start menu and search for "Phidget Control Panel". Once you run that, you should see the icon. Double click on the icon to bring up the Phidget Control Panel. | ||
[[File:Windows ControlPanel General.PNG|link=|alt=Windows Control Panel General]] | [[File:Windows ControlPanel General.PNG|link=|alt=Windows Control Panel General]] | ||
| Line 56: | Line 56: | ||
* Access and test Phidgets connected to your computer | * Access and test Phidgets connected to your computer | ||
* Update device firmware | * Update device firmware | ||
* Access other Phidgets | * Access other Phidgets and make your local Phidgets accessible over the [[Phidget Network Service]] | ||
* | * Access [[Phidget Dictionary]] obejcts over the Phidget Network Service | ||
* View all [[OS_-_Phidget_SBC|SBCs]] on the network and view their webpages | * View all [[OS_-_Phidget_SBC|SBCs]] on the network and view their webpages | ||
'''For more information, visit the [[Phidget Control Panel]] page.''' | '''For more information, visit the [[Phidget Control Panel]] page.''' | ||
Revision as of 20:15, 20 January 2017
Windows, Phidgets can be either plugged directly into a USB Port or run over a network using the WebService.
Phidgets are designed to run on Windows XP SP3 or newer, on both 32 and 64-bit systems.
Quick Downloads
If this is your first Phidget, we highly recommend working through the Getting Started guide for your specific Phidget device, which may be found in its User Guide. If you already have the ![]() icon in your task bar and know how to use it, then you've already followed the guide and are ready to learn more about the control panel, the Phidget Network Service, and more - all specific to Windows.
icon in your task bar and know how to use it, then you've already followed the guide and are ready to learn more about the control panel, the Phidget Network Service, and more - all specific to Windows.
If you're just looking for a quick download, here are the drivers:
For special cases where you want to install the Phidget libraries without the installer, please see the Advanced Uses section.
- Phidget22 Libraries (32-Bit and 64-Bit development files without an installer)
- Software License
Getting Started with Windows
Installing
The Phidget installer requires that your system has .NET framework 3.5 or higher. The .NET framework can be downloaded from Microsoft.
If you're not sure which versions of the .NET framework are installed on your computer, you can check by clicking on the start menu and running "regedit". Navigate to HKEY_LOCAL_MACHINE\SOFTWARE\Microsoft\NET Framework Setup\NDP, and you'll find one or more folders that list the version numbers you currently have installed.
If you are unable to install .NET framework 3.5 or higher, you can still use Phidgets. However, you won't be able to use the installer, and will have to manually install the Phidget libraries. Please see the Advanced Uses section.
To install the libraries, follow these steps:
1. Download one of the Phidget installer for your system, depending on whether your system is 32 or 64-bit.
2. Open up the installer, and proceed through the wizard.

Please note that by default, the installer places the Phidget libraries in C:\Program Files\Phidgets\Phidget22.
3. Once the installation is complete, you are ready to program with Phidgets. To find out what files got installed, please see Description of Installer files in the Appendix section.
Next, the Phidget Control Panel will be discussed.
Phidget Control Panel
The Phidget Control Panel is a tool to quickly determine whether your system is able to communicate with Phidgets, and also acts as a debugging tool.
Once the Phidget libraries are installed using the installer, you should see the ![]() icon in the taskbar. If you don't, open up the start menu and search for "Phidget Control Panel". Once you run that, you should see the icon. Double click on the icon to bring up the Phidget Control Panel.
icon in the taskbar. If you don't, open up the start menu and search for "Phidget Control Panel". Once you run that, you should see the icon. Double click on the icon to bring up the Phidget Control Panel.

The Phidget Control Panel can:
- Access and test Phidgets connected to your computer
- Update device firmware
- Access other Phidgets and make your local Phidgets accessible over the Phidget Network Service
- Access Phidget Dictionary obejcts over the Phidget Network Service
- View all SBCs on the network and view their webpages
For more information, visit the Phidget Control Panel page.
Checking
To confirm the libraries were installed and work correctly, you can check both the hardware and software components of the interface. It is worth checking the software side first, because if it works then you know the hardware side is also okay.
Software
If you have the Phidgets library installed on your system, you can verify that the software side component is working by seeing if a Phidget device is listed in the General tab of the Phidget Control Panel.

The above screenshot shows that a PhidgetRFID and a PhidgetInterfaceKit are attached to the computer. If you see your Phidget in the list, you can continue to the programming languages section to learn more. If you are not able to see that the Phidget is in the list, there may be a hardware issue. Please see the hardware section for more details.
Hardware
You can verify that your computer detects that the Phidget is plugged in through a USB connection by going to the Windows Device Manager.
On Windows XP, you can access the Device Manager by accessing the start menu, right clicking on Computer and selecting Properties. Next, select Advanced System Settings to open up a new Window. Here, open up the Hardware tab and select Device Manager. The Device Manager window will open.

Under the Human Interface Devices heading, you can view whether your computer detects that the Phidget is connected through the USB if it is in the list. There should be a HID-compliant device and a USB Input Device entry for every Phidget that is attached to the computer. Please note that there is currently no way of directly determining which entry belongs to which Phidget. A simple way of verifying which entry belongs to which Phidget is to simply connect or disconnect the Phidget from the USB port of the computer. The list will automatically refresh to show the updated list of all connected USB devices.
If you don't see the Phidget in the list, then take a look at the troubleshooting section below, as well as the Communications section of our general troubleshooting page.
Troubleshooting
If the examples do not work but USB does work (i.e. your computer can consistently see the device in the hardware), take a moment to check the basics:
- You are using Windows 2000 or newer.
- The Phidget Control Panel requires that you have .NET framework 2.0 or newer.
- No other programs, drivers, or processes are using that USB port in software. Some drivers or software will sometimes mistakenly claim Phidget devices when waiting on some hardware to be connected. Please see the section: third party software prevents communications with Phidgets for more information.
- The Phidget libraries are the latest version (visit the getting started section to download them)
- Check the common problems section below, some specific combinations can cause problems
If your problem doesn't seem to be fixed by these steps, make sure that the Phidget is seen consistently by USB (if it is erratic, try our general troubleshooting guide). If you are still having problems after using the troubleshooting guide, please ask us!
Programming Languages
Phidgets’ philosophy is that you do not have to be an electrical engineer in order to do projects that use devices like sensors, motors, motor controllers, and interface boards. All you need to know is how to program.
After you have installed the drivers above, you should pick a programming language, install libraries, and run the examples for that specific language. You can learn more about what is needed to program in a particular language by choosing the language of your preference below. If you need help choosing a language, please look at the language comparison table.
On Windows, we recommend the following languages:
You can also use these languages, but they do not support event driven code, and must use logic code only:
The following languages are also supported, but due to a lack of demand, the full API is not implemented. Please refer to the specific language for more information on what features are unsupported.
WebService
The Phidget WebService allows you to remotely control a Phidget over a network. For more information, please see the Phidget WebService page.
Drivers for the Phidget WebService on Windows are already included in the Drivers above. If you have a ![]() icon in your taskbar, you already have the WebService drivers installed.
icon in your taskbar, you already have the WebService drivers installed.
There are two ways that you can connect to a Phidget hosted on another computer. The first method is by using the IP address/host name and port of the host computer. The second method makes the use of mDNS, which allows Phidgets to be found and opened on the network by a server id instead of an IP address/host name. When using a server id, both the client and server will need to be running an implementation of zero configuration networking. The Phidget WebService takes advantage of the [1] software. It is a tool, developed by Apple to locate devices such as Phidgets, and printers. You will have to install Bonjour onto your system to use the second method.
This section helps you install, check, and use the WebService on Windows, but we also have an overview of the Phidget WebService in general.
Turning the WebService On and Off
There are two methods that can be used to turn the WebService on and off. The first method is through the Phidget Control Panel. In the WebService tab, you can start, restart or stop the WebService. You can also choose to have the WebService start up automatically upon Windows boot up by selecting Automatic as the Startup Type. By leaving the Startup Type as Manual, you will have to manually turn the WebService on everytime you wish to use it.

The second method of turning the WebService on and off is through command line. If you used our installer, the WebService utility is automatically installed in C:\Program Files\Phidgets\PhidgetWebservice21.exe. Otherwise, if you wish to manually install the PhidgetWebservice21.exe, you can place it anywhere on your system, and navigate to it in command line.
You can get command line help with PhidgetWebservice21.exe using the -h option:
PhidgetWebservice21 -h
'phidgetwebservice21' is a Phidget and Dictionary server from Phidgets Inc. See www.phidgets.com for more information.
Usage: phidgetwebservice21 [OPTION]
All parameters are optional. The default parameters are: port=5001, ServerName=(Computer Name) and no password
Options:
-p Port
-n Server Name
-P Password
-v Debug mode
-h Display this help
Mapping out which command line options to which Phidget Control Panel option is as follows:
-p: Port field
-n: ServerID field
-P: Password field
-v: Enable verbose output checkbox
To find the host name and IP address of your computer, open up the command line prompt.
- For the default server name, type
hostname. - For your IP address, type
ipconfig -all.- A line in the return text, will say something like
192.168.2.198, which is your IP.
- A line in the return text, will say something like
Here are some usage examples. The Windows command line is used. Traverse to the Phidget installation directory(by default, it is located in C:\Program Files\Phidgets).
To start the WebService with default parameters:
PhidgetWebservice21.exe
To start the WebService with a server name of myServer:
PhidgetWebservice21.exe -n myServer
To stop the WebService, simply close the command line window or press Ctrl and c at the same time in the command line window.
Using the WebService
To use a Phidget over the WebService, you'll want to:
- Have two different computers connected to the same network. We will call the computer that has the Phidget directly connected to the USB port the host. The client will be the computer that runs a Phidget application to connect to the Phidget attached to the host. Please note that if you only have a single computer, you can also connect to the Phidget over the WebService. The computer will simply act as both a host and client. This will allow you to bypass the one application per Phidget limitation.
- Start the WebService on the computer that directly connects to the Phidget
- Run your program on the remote computer that will control the Phidget over the network
The easiest way to test these steps on Windows is download and install Bonjour onto both the host and client. Next, we will set up the WebService and run the Phidget program on the client. Please follow these steps:
1. On the host, open up the Phidget Control Panel and traverse to the Setup tab of the WebService section.

2. Leave all fields the way they are, and click on Start to run the WebService.
3. You can determine that the WebService is running by looking at the WebService status at the bottom of the window.

4. Ensure that the Phidget is plugged in to the host.
5. On the client's Phidget Control Panel, open up the Bonjour tab in the WebService section. You will see the Phidget that is plugged into the host as one of the entries listed. Double click it to open the example application.
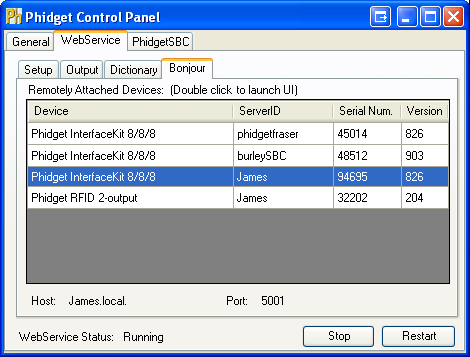
6. The example application will open up, and you will be able to communicate with the Phidget over the WebService.
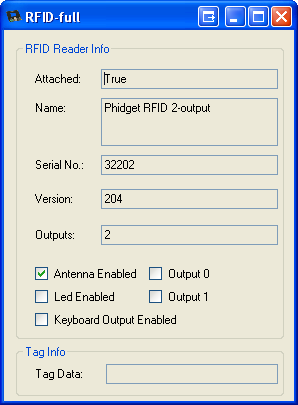
7. You can confirm that the WebService was indeed behind this exchange by terminating the WebService process while still allowing the remote program to run. On the host's Phidget Control Panel, traverse to the Setup tab of the WebService section. Hit Stop to terminate the WebService.

8. Take a look at the example application on the client. Since the application can no longer connect to the WebService, the attached state of the Phidget is false.
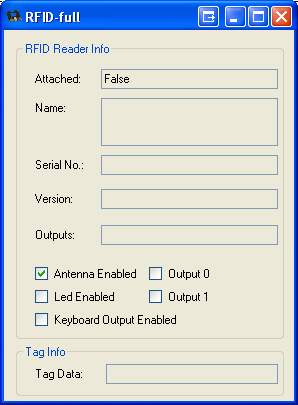
Debugging the WebService
In addition to enabling logging in your Phidget code, you can get additional debugging information from the WebService itself. This additional debugging can be enabled from the Enable verbose output checkbox in the Phidget Control Panel.

The debugging information is shown in the Output tab.
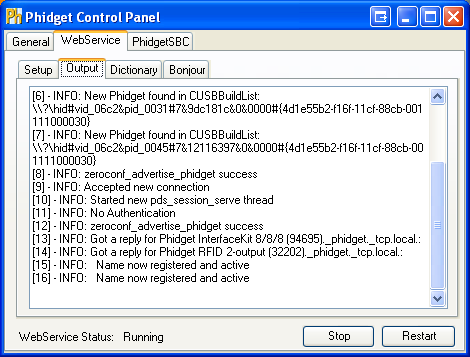
If you are using the command line approach to start the WebService, debug information is enabled by specifying the -v option:
PhidgetWebservice21.exe -v -n "myServer"
The debugging information is shown command line output. This will prove useful when debugging WebService problems.
Advanced Uses
Manual File Installation
The Phidget installer installs the most commonly used files onto your system. However, there may be special cases where you want to install the Phidget libraries without the installers. This section will describe the purpose of the most important files file and cover how to manually install and distribute the libraries with your code. You can get the files here.
Description of Library files
Here is the list of files and their description for each file the installer puts onto your system. You don't need to know this if you're just using our installer, but if you are looking to distribute our libraries with your code (without your clients having to use our installer) this list will help you pick and choose what you need. Please note that not all of these files are available in the package linked above.
| File | Description | Where to Extract to |
| phidget21.dll | contains the actual Phidget library, which is used at run-time. | C:\Windows\System32 |
| PhidgetWebService21.exe | is used to control Phidgets remotely across a network using the PhidgetWebservce | C:\Program Files\Phidgets |
| PhidgetWindowsService21.exe | is a Windows service that controls PhidgetWebService21.exe. |
C:\Program Files\Phidgets |
| phidget21.lib | is used by your compiler to link to the dll. Your compiler has to know where this file is, by default our installer puts phidget21.lib into C:\Program Files\Phidgets, so you can either point your compiler to that location, or copy and link to it in a directory for your project workspace. phidget21.lib is written to be compatible with most compilers - but your specific compiler may need a different format. Check our documentation for your specific compiler for details. Please note that we provide versions of the phidget21.lib that are specifically optimized for 32-bit or 64-bit systems. |
C:\Program Files\Phidgets (64-bit systems), and C:\Program Files\Phidgets\x86 (32-bit Systems). |
| phidget21.h | lists all the Phidget API function calls available to your code. Your compiler also has to know where this file is. By default, our installer puts phidget21.h into C:\Program Files\Phidgets so you can either point your compiler to that location, or copy and link to it in a directory for your project workspace. |
C:\Program Files\Phidgets |
| phidget21.jar | is an archive containing the Phidgets library, used by the Java programming language. | C:\Program Files\Phidgets |
| Phidget21.NET.dll | is the Phidgets library for .NET framework 2.0 or greater. Any .NET language can be used, including C# , and Visual Basic .NET. | C:\Program Files\Phidgets |
| Phidget21.NET1.1.dll | is the Phidgets library for .NET framework 1.1. Any .NET language can be used, including C# , and Visual Basic .NET. This version of the dll should only be used for .NET 1.1 applications, not .NET 2.0 applications. | C:\Program Files\Phidgets |
| Phidget21.NET.XML | provides the IntelliSense in-line documentation for the .NET library in Visual Studio. | C:\Program Files\Phidgets |
| Phidget21COM.dll | is the Component Object Model(COM) library and provides your project access to the Phidget ActiveX objects. This libraries is used by the AdobeDirector, AutoIT, Delphi, Visual Basic 6.0, Visual Basic for Applications, Visual Basic Script. | C:\Program Files\Phidgets |
| Phidget21Manager.exe | is a tool to quickly determine whether your system is able to control Phidgets, and also act as a debugging tool. | C:\Program Files\Phidgets |
| Examples Folder | contain example applications that allows you to quickly see if your Phidget is properly configured. You can find up-to-date versions of these in our C# examples | C:\Program Files\Phidgets |
| x86 Folder | contain the 32 bit versions of phidget21.dll, phidget21.lib, Phidget21COM.dll. These folder will only appear on 64 bit installations and is useful if you want to code against the 32 bit libraries. |
C:\Program Files\Phidgets |
Special Cases of Library Install
Regardless of what language you will be using to program Phidgets, you will need the phidget21.dll placed in the C:\WINDOWS\system32 directory. Additional files are needed for the language that you choose. Please refer to the documentation provided by your language to determine what files are needed and the steps needed to install them onto your system.
You can find the phidget21.dll in the link below:
- Phidget21 Libraries (32-Bit and 64-Bit development files without an installer)
PhidgetWebService21.exe is also provided in the link above.
Windows in a Virtual Machine
Phidgets can also be used inside a virtual machine. Instructions for VMWare and VirtualBox are provided below. Virtual PC is not supported as USB Phidgets requires a virtual platform that supports HID USB Devices and since Virtual PC does not support HID USB devices, Phidgets may not be used.
As always, please ensure that you have the latest Phidget drivers installed on the virtual machine and that you are using the latest version of your virtual software.
VMWare:
To enable USB Phidgets, select Virtual Machine -> Removable Devices -> and select the Phidget Input Device -> Connect.
VirtualBox
To enable USB Phidgets, VirtualBox Guest Additions(Devices -> Install Guest Additions) may need to be installed. Afterwards, click on Devices -> USB Devices and select the Phidget device to enable. The state should go from Busy to Captured. VirtualBox may bring up a new hardware wizard in the host operating system, which has to be installed. Please note that Phidgets with USB hubs (for example, the 1019 Interface Kit with 6-port hub), are undetectable; Fortunately, Phidgets that are attached to such Phidgets are detectable.
Note that Windows XP "mode" in Windows 7 does not support Phidgets.
Installing Without an Internet Connection
When running the Phidgets installer it will check for other applications such as .NET. Part of this requires an active internet connection. The downside to this is that even if you have the applications installed already, if you do not have an internet connection you cannot complete the installation process. There is a way around this however which involves extracting the Phidget21.msi out of the .exe installer. To do this follow these steps:
- Run the installer.
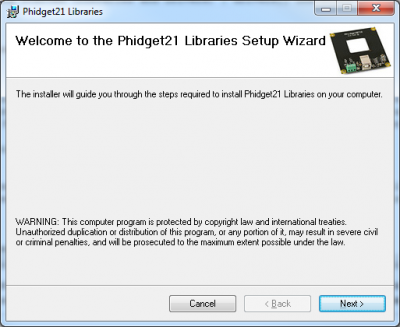
- Once the installer has started up and you are at the first informational window, navigate to your
Local Disk\Users\"username"\AppData\Local\Tempfolder. - Look for the most recently modified folders. The Phidgets one will not have an obvious title, most likely a seemingly random string of numbers and characters.

- In this folder you will find the Phidget21.msi. This can be used to install the Phidgets libraries without needing an internet connection.
Common Problems and Solutions
Issue: Projects are not working after a Phidget21 reinstall
Affected Operating Systems: Windows
Solution: You need to reset your references and library paths. When you reinstall the Phidgets drivers all of the old paths can get broken. Make sure that you are including the right header files and that you have referenced the right libraries and that should fix the problem.
Issue: Some third party software prevents communications with Phidgets
Affected Operating Systems: Windows
Some drivers or software will sometimes mistakenly claim Phidget devices when waiting on some hardware to be connected. This is caused by the drivers taking every HID (human interface device) on the USB bus, effectively stealing them from the Phidgets drivers. When this happens, the device shows up in the Phidget Control Panel at start up but examples and programs are unable to make a connection to the Phidget. This is known to occur with Logitech QuickCam, Force Feedback Mouse, Nike, Velleman K8055, and some SteelSeries drivers.
Solution: If you suspect this is a problem then try putting your machine in safe mode. If this fixes the problem you can be sure that this is the problem. Try shutting/uninstalling the offending driver/software down or kill its process in the task manager when using Phidgets.
Issue: A corrupt installation fails on uninstall or repair
Affected Operating Systems: Windows
Solution: If the normal uninstall fails, or for whatever reason, you can choose to remove the Phidget drivers manually. Please perform the following:
- Shut down any programs using the Phidget libraries, including the WebService and the Phidget Control Panel.
- Delete
C:\Program Files\Phidgets\ - Remove the Phidgets key from the Registry
[-HKEY_LOCAL_MACHINE\SYSTEM\CurrentControlSet\Services PhidgetWebService21].
In most cases this is enough to get the installer working again. If you need to remove all traces of the Phidgets libraries manually, perform the following additional steps:
- Unregister the COM library:
regsvr32 /u "C:\Program Files\Phidgets\Phidget21COM.dll". - Remove
Phidget21.NETandPolicy.2.1.Phidget21.NETfromC:\Windows\Assembly\. - Delete
C:\Documents and Settings\All Users\Application Data\Phidgetsif you are using WindowsXP orC:\Users\All Users\Phidgetsif you are using Windows Vista. - Delete
C:\Windows\system32\phidget21.dll. - Delete Phidgets from the start menu.
- Search for and remove keys mentioning Phidgets from the registry in the following locations:
[HKEY_LOCAL_MACHINE\SOFTWARE\Microsoft\Windows\CurrentVersion\Uninstall\][HKEY_LOCAL_MACHINE\SOFTWARE\Classes\Installer\Products\][HKEY_LOCAL_MACHINE\SOFTWARE\Microsoft\.NETFramework\AssemblyFolders\Phidgets Inc][HKEY_CURRENT_USER\Software\Microsoft\Windows\CurrentVersion\Run\Phidget21Manager][HKEY_LOCAL_MACHINE\SOFTWARE\Classes\Installer\Assemblies\Global\]
- Reboot
NOTE: You can go through the registry and purge any other keys mentioning Phidgets if you still have problems, but at this point you should be able to reinstall under most cases. There will also be keys relating to the installer, the .NET library and the COM library, but they should not interfere with anything.
Issue: Event data is sporadic/slow/clumped over the WebService
Affected Operating Systems: Windows
Windows implements 200ms delayed ACKs for network traffic. When traffic is one-way only - as it is with event data, the data will all arrive in clumps every 200ms because of delayed ACKs.
This can be a great drawback for applications which rely on low latency event data over the network. (source: http://support.microsoft.com/kb/214397)
This delayed ACK behavior can be disabled in windows to decrease event latency as documented here: http://support.microsoft.com/kb/328890
In the future, the Phidgets library may implement this differently, but so far we have been unable to match the performance achieved by disabling delayed ACK.
Issue: Windows XP "mode" in Windows 7 does not work with Phidgets
Affected Operating Systems: Windows (running XP in included XP mode)
Although XP supports some USB devices, its overall device support is spotty. If you need to run XP within a virtual machine, Phidgets work under both VMWare and VirtualBox - the two main virtual machine programs. However, this means you will need to own a copy of Windows XP to install into the virtual machine.
