1049 User Guide: Difference between revisions
No edit summary |
No edit summary |
||
| Line 1: | Line 1: | ||
__NOINDEX__ | |||
<metadesc>The PhidgetSpatial 0/0/3 has a 3-axis, ±5g accelerometer and connects to your computer via USB.</metadesc> | <metadesc>The PhidgetSpatial 0/0/3 has a 3-axis, ±5g accelerometer and connects to your computer via USB.</metadesc> | ||
[[Category:UserGuide]] | [[Category:UserGuide]] | ||
Revision as of 20:18, 8 May 2018
Getting Started
Welcome to the 1049 user guide! In order to get started, make sure you have the following hardware on hand:
- 1049 PhidgetSpatial 0/0/3
- USB Cable and computer
Next, you will need to connect the pieces:

- Connect the PhidgetSpatial to your computer using the USB cable.
Now that you have everything together, let's start using the 1049!
Using the 1049
Phidget Control Panel
In order to demonstrate the functionality of the 1049, the Phidget Control Panel running on a Windows machine will be used.
The Phidget Control Panel is available for use on both macOS and Windows machines.
Windows
To open the Phidget Control Panel on Windows, find the ![]() icon in the taskbar. If it is not there, open up the start menu and search for Phidget Control Panel
icon in the taskbar. If it is not there, open up the start menu and search for Phidget Control Panel
macOS
To open the Phidget Control Panel on macOS, open Finder and navigate to the Phidget Control Panel in the Applications list. Double click on the ![]() icon to bring up the Phidget Control Panel.
icon to bring up the Phidget Control Panel.
For more information, take a look at the getting started guide for your operating system:
Linux users can follow the getting started with Linux guide and continue reading here for more information about the 1049.
First Look
After plugging the 1049 into your computer and opening the Phidget Control Panel, you will see something like this:
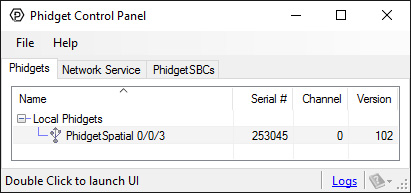
The Phidget Control Panel will list all connected Phidgets and associated objects, as well as the following information:
- Serial number: allows you to differentiate between similar Phidgets.
- Channel: allows you to differentiate between similar objects on a Phidget.
- Version number: corresponds to the firmware version your Phidget is running. If your Phidget is listed in red, your firmware is out of date. Update the firmware by double-clicking the entry.
The Phidget Control Panel can also be used to test your device. Double-clicking on an object will open an example.
Accelerometer
Double-click on the Accelerometer object, labelled PhidgetSpatial 0/0/3, in order to run the example:
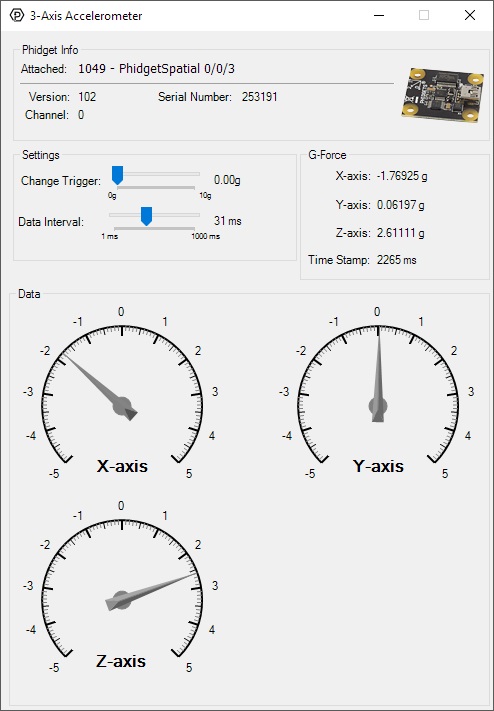
General information about the selected object will be displayed at the top of the window. You can also experiment with the following functionality:
- Modify the change trigger and/or data interval value by dragging the sliders. For more information on these settings, see the data interval/change trigger page. Try tilting the 1049 in different directions to see the labels and graphics change.
- An extremely accurate timestamp is also reported with the g-force values.
Technical Details
For more information on testing and calibrating this device, check the Accelerometer Primer.
What to do Next
- Programming Languages - Find your preferred programming language here and learn how to write your own code with Phidgets!
- Phidget Programming Basics - Once you have set up Phidgets to work with your programming environment, we recommend you read our page on to learn the fundamentals of programming with Phidgets.
