OUT1100 User Guide: Difference between revisions
| Line 31: | Line 31: | ||
==Technical Details== | ==Technical Details== | ||
{{DigitalOutput_Failsafe_Technical|OUT1100|110|1.0.0.20190107|sets the output '''LOW'''}} | |||
=== Output Circuitry === | === Output Circuitry === | ||
[[Image:OUT1100_outputs.jpg|link=|350px|right]] | [[Image:OUT1100_outputs.jpg|link=|350px|right]] | ||
Revision as of 20:07, 25 January 2019
Getting Started
Welcome to the OUT1100 user guide! In order to get started, make sure you have the following hardware on hand:
- OUT1100 - 4x Digital Output Phidget
- VINT Hub
- Phidget cable
- USB cable and computer
- something to use with the OUT1100 (LEDs, device with digital input, etc.)
Next, you will need to connect the pieces:

- Connect the OUT1100 to the VINT Hub using the Phidget cable.
- Connect the VINT Hub to your computer with a USB cable.
- Connect the positive end of an LED or small device that runs off of 5V to one of the digital outputs, and the negative end to the ground terminal.
Now that you have everything together, let's start using the OUT1100!
Using the OUT1100
Phidget Control Panel
In order to demonstrate the functionality of the OUT1100, the Phidget Control Panel running on a Windows machine will be used.
The Phidget Control Panel is available for use on both macOS and Windows machines.
Windows
To open the Phidget Control Panel on Windows, find the ![]() icon in the taskbar. If it is not there, open up the start menu and search for Phidget Control Panel
icon in the taskbar. If it is not there, open up the start menu and search for Phidget Control Panel
macOS
To open the Phidget Control Panel on macOS, open Finder and navigate to the Phidget Control Panel in the Applications list. Double click on the ![]() icon to bring up the Phidget Control Panel.
icon to bring up the Phidget Control Panel.
For more information, take a look at the getting started guide for your operating system:
Linux users can follow the getting started with Linux guide and continue reading here for more information about the OUT1100.
First Look
After plugging the OUT1100 into your computer and opening the Phidget Control Panel, you will see something like this:
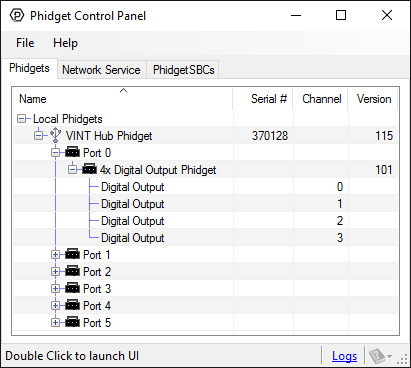
The Phidget Control Panel will list all connected Phidgets and associated objects, as well as the following information:
- Serial number: allows you to differentiate between similar Phidgets.
- Channel: allows you to differentiate between similar objects on a Phidget.
- Version number: corresponds to the firmware version your Phidget is running. If your Phidget is listed in red, your firmware is out of date. Update the firmware by double-clicking the entry.
The Phidget Control Panel can also be used to test your device. Double-clicking on an object will open an example.
Digital Output
Double-click on a Digital Output object in order to run the example:
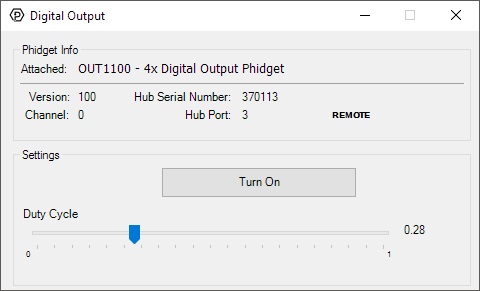
General information about the selected object will be displayed at the top of the window. You can also experiment with the following functionality:
- Toggle the state of the digital output by pressing the button.
- Use the Duty Cycle slider to start using pulse-width modulation. Rather than simply switching on or off, you can select a Duty Cycle to limit the power being supplied to a specific level. This allows you to control devices like a dimmer would.
Finding The Addressing Information
Before you can access the device in your own code, and from our examples, you'll need to take note of the addressing parameters for your Phidget. These will indicate how the Phidget is physically connected to your application. For simplicity, these parameters can be found by clicking the button at the top of the Control Panel example for that Phidget.

In the Addressing Information window, the section above the line displays information you will need to connect to your Phidget from any application. In particular, note the Channel Class field as this will be the API you will need to use with your Phidget, and the type of example you should use to get started with it. The section below the line provides information about the network the Phidget is connected on if it is attached remotely. Keep track of these parameters moving forward, as you will need them once you start running our examples or your own code.

Using Your Own Program
You are now ready to start writing your own code for the device. The best way to do that is to start from our Phidget is compatible with the [https://www.phidgets.com/?view=code_samples&class=DigitalOutput DigitalOutput Examples. Code Samples].
Select your programming language of choice from the drop-down list to get an example for your device. You can use the options provided to further customize the example to best suit your needs.
Once you have your example, you will need to follow the instructions on the page for your programming language to get it running. To find these instructions, select your programming language from the Programming Languages page.
Technical Details
Failsafe Feature
Starting from firmware version 110, using Phidget22 library versions 1.0.0.20190107 and later, this device supports the use of a failsafe feature to put your device in a safe state should your program hang or crash.
With this feature, each Digital Output channel on this device has its own independently settable failsafe timer.
If the failsafe is not enabled, the device will behave as it did before the addition of this feature, maintaining the last state or duty cycle it received until it is explicitly told to stop.
Enabling the failsafe feature for a channel starts a recurring failsafe timer. Once the failsafe timer is enabled, it must be reset within the specified time or the channel will enter a failsafe state. Resetting the failsafe timer will reload the timer with the specified failsafe time, starting when the message to reset the timer is received by the Phidget.
For example: if the failsafe is enabled with a failsafe time of 1000ms, you will have 1000ms to reset the failsafe timer. Every time the failsafe timer is reset, you will have 1000ms from that time to reset the failsafe again.

If the failsafe timer is not reset before it runs out, the channel will enter a failsafe state. For Digital Output channels, this sets the output to a FALSE state. On the OUT1100 this sets the output LOW. Once the channel enters the failsafe state, it will reject any further input until the channel is reopened.
To prevent the channel from falsely entering the failsafe state, we recommend resetting the failsafe timer as frequently as is practical for your applicaiton. A good rule of thumb is to not let more than a third of the failsafe time pass before resetting the timer.
Once the failsafe has been enabled, it cannot be disabled by any means other than closing and reopening the channel.
When you use a failsafe in your program, we strongly recommend setting up an error event handler to catch the Failsafe Error Event, to allow your program to catch the failsafe event.
If you want your program to try to automatically recover from a failsafe state, you can close and re-open the channel from the error event handler after determining a failsafe condition caused the event.
Output Circuitry
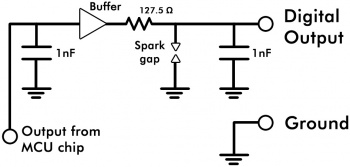
The digital outputs on the OUT1100 are slightly different than the digital outputs on Phidget InterfaceKit boards.
Example Use
Here are a few things you can do with the OUT1100 Digital Output Phidget
Drive LEDs
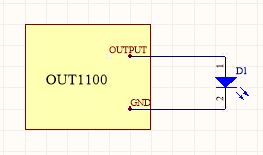
To drive an LED with the OUT1100, simply attach the anode to one of the digital output terminals, and the cathode to the the corresponding ground terminal. The built-in series resistance will limit the current and keep the LED from burning out.
Drive SSRs
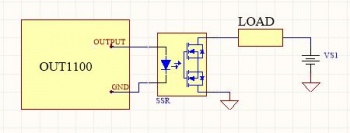
To control an SSR with the OUT1100, attach the positive + terminal to the output terminal, and the ground - terminal to the corresponding ground terminal on the OUT1100.
Control Relays with Transistors

An inexpensive mosfet and flyback diode circuit can be used to control larger loads (such as relays) from the OUT1100. Be sure to use a Logic-Level MOSFET so that the +5V Digital Output is able to turn it on. Similarly, an NPN transistor could be used in place of the MOSFET, in cases where they may be easier to obtain.
Isolation with Optocouplers

In some applications, particularly where there is a lot of electrical noise (automotive), or where you want maximum protection of the circuitry (interactive installations, kiosks), electrical isolation buys you a huge margin of protection. Driving the LED causes the output transistor to sink current.
The maximum current through the transistor will depend in part on the characteristics of the optocoupler.
Note that in cases where many isolated outputs are required, you may want to consider using the REL1100 or REL1101, which are ready-made isolated digital output Phidgets.
What to do Next
- Programming Languages - Find your preferred programming language here and learn how to write your own code with Phidgets!
- Phidget Programming Basics - Once you have set up Phidgets to work with your programming environment, we recommend you read our page on to learn the fundamentals of programming with Phidgets.

