General Troubleshooting: Difference between revisions
No edit summary |
|||
| (103 intermediate revisions by 6 users not shown) | |||
| Line 1: | Line 1: | ||
[[Category:Troubleshooting]] | |||
__NOTOC__ | |||
Although Phidgets are designed to be easy to use, they are actually a complex system with many levels of interfacing between the Phidget, cables, possible networking, operating systems, USB ports, the Phidget libraries, and ultimately your code. | |||
The easiest way to find the problem in your system is to run through some simple tests to rule out certain parts of the system. | |||
==== Step 1: Test in Phidget Control Panel ==== | |||
[[Image:TMP1000_Panel.jpg|link=|right|300px]] | |||
Plug your Phidget into the computer test it using the [[Phidget Control Panel]] as outlined in the [[User Guides|User Guide]] for your device (For Linux users, just proceed to the step 2 instead). Choose the section that best matches the result you get and click on '''"Expand"''' to the right: | |||
<br clear="all"> | |||
---- | |||
{{Collapse | |||
|The Phidget doesn't show up in the control panel | |||
|This often indicates an issue with your computer's operating system or the Phidget's hardware. First, go to the [[OS Troubleshooting]] page to make sure the Phidget can be seen on the USB, and then visit the [[Hardware Troubleshooting]] page. | |||
}} | |||
---- | |||
{{Collapse | |||
|The Phidget shows up but the text or row is coloured red | |||
| | |||
[[File:Controlpanel_mac_firmwareupgrade.png|link=|300px|right]] | |||
On MacOS, the red text means that a firmware update is available for your device. In older versions of the Windows control panel, the row may be red for the same reason (newer versions show a blue arrow instead). Double-clicking on the red bar or text will download and install the update, which should take less than a minute. If the firmware update fails, you may need to download the latest version of the Phidget drivers and try again. Once the device is updated and working, you can proceed to [[#Step 2: Test with our Sample Code|step 2]]. | |||
}} | |||
---- | |||
{{Collapse | |||
|When I open a channel on the device it says "Attached: Nothing" or "Resource Busy" | |||
|A Phidget can only be opened in one program at a time, including the Phidget control panel. This behaviour usually means another program or process already has that channel open. Try closing all other programs, and if that doesn't work, go into the task manager and shut down any processes by other programs that use Phidgets. Rebooting may also work if the other program using the Phidget doesn't launch on startup. | |||
If the problem persists, try testing the Phidget on a different computer if possible. If it still has the same problem on multiple computers, {{ContactUs|contact support}} . | |||
}} | |||
---- | |||
{{Collapse | |||
|I can't find the Control Panel [[File:Ph.jpg|link=]] icon in my system tray | |||
|For Windows users, navigate to <code>C:\Program Files\Phidgets\Phidget22</code> and run <code>Phidget22Manager.exe</code>. For MacOS users, you can run the Phidget Control Panel from the Applications list. | |||
: | |||
If you find that you need to manually open the Control Panel like this every time you start up your computer, you should open the options and make sure the setting for automatic startup is checked. | |||
If you can't find the control panel in the places listed above, your Phidgets drivers may not have installed correctly. Go to the [[Operating_System_Support|page for your OS]] and follow the instructions to install the drivers. | |||
}} | |||
---- | |||
' | Once you've successfully tested with the Control Panel, you can rule out most hardware and operating system issues. Next we'll try some sample code. | ||
====Step 2: Test with our Sample Code==== | |||
You can find our sample code downloads on [{{SERVER}}/?view=code_samples this page]. Select your desired programming language from the drop-down menu and select the object type that matches one used by your Phidget. Then go to the [[Programming_Resources|language page]] for your programming language and run through the instructions for running code in your chosen development environment. | |||
---- | |||
{{Collapse | |||
|The Phidget channel fails to open / I get a timeout error | |||
|Make sure you're setting all of the matching parameters correctly. You can learn more by reading our page on [[Addressing Phidgets]]. Also make sure that the channels you're trying to open aren't already opened in another program (including the Phidget Control Panel). | |||
}} | |||
---- | |||
{{Collapse | |||
|I get a compiler error when I try to run the code | |||
|If the code sample doesn't compile, there's probably something wrong in the build settings or a certain file may be in the wrong location. Double check the instructions on the language page to ensure that you've set everything up properly. If you still get compiler errors, {{ContactUs|contact us}} with a screenshot or copy+paste of your error and tell us what operating system, code sample, and Phidget you're using. | |||
}} | |||
---- | |||
{{Collapse | |||
|I get a runtime error when I try to run the code | |||
|If the error is reported by the Phidget library, you can find it on the {{Phidget22API}}. If it's being reported from basic functions in your language, try searching the exact text of the error on google to see if other users have had the same one. If that doesn't work, {{ContactUs|contact us}} with a screenshot or copy+paste of your error and tell us what operating system and Phidget you're using. | |||
}} | |||
---- | |||
Once you get our sample code working, you can be assured that your drivers and development environment are set up properly and your Phidget working as intended. If you're still having problems, have a look at our other troubleshooting topics: | |||
* [[OS Troubleshooting]] | |||
* [[Code Troubleshooting]] | |||
* [[Hardware Troubleshooting]] | |||
* [[Network Server Troubleshooting]] | |||
* [[Troubleshooting Common Issues]] | |||
Latest revision as of 17:08, 20 January 2022
Although Phidgets are designed to be easy to use, they are actually a complex system with many levels of interfacing between the Phidget, cables, possible networking, operating systems, USB ports, the Phidget libraries, and ultimately your code.
The easiest way to find the problem in your system is to run through some simple tests to rule out certain parts of the system.
Step 1: Test in Phidget Control Panel
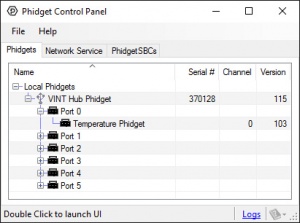
Plug your Phidget into the computer test it using the Phidget Control Panel as outlined in the User Guide for your device (For Linux users, just proceed to the step 2 instead). Choose the section that best matches the result you get and click on "Expand" to the right:
This often indicates an issue with your computer's operating system or the Phidget's hardware. First, go to the OS Troubleshooting page to make sure the Phidget can be seen on the USB, and then visit the Hardware Troubleshooting page.
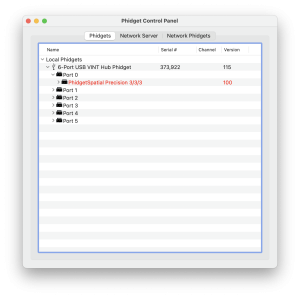
On MacOS, the red text means that a firmware update is available for your device. In older versions of the Windows control panel, the row may be red for the same reason (newer versions show a blue arrow instead). Double-clicking on the red bar or text will download and install the update, which should take less than a minute. If the firmware update fails, you may need to download the latest version of the Phidget drivers and try again. Once the device is updated and working, you can proceed to step 2.
A Phidget can only be opened in one program at a time, including the Phidget control panel. This behaviour usually means another program or process already has that channel open. Try closing all other programs, and if that doesn't work, go into the task manager and shut down any processes by other programs that use Phidgets. Rebooting may also work if the other program using the Phidget doesn't launch on startup.
If the problem persists, try testing the Phidget on a different computer if possible. If it still has the same problem on multiple computers, contact support .
For Windows users, navigate to C:\Program Files\Phidgets\Phidget22 and run Phidget22Manager.exe. For MacOS users, you can run the Phidget Control Panel from the Applications list.
If you find that you need to manually open the Control Panel like this every time you start up your computer, you should open the options and make sure the setting for automatic startup is checked.
If you can't find the control panel in the places listed above, your Phidgets drivers may not have installed correctly. Go to the page for your OS and follow the instructions to install the drivers.
Once you've successfully tested with the Control Panel, you can rule out most hardware and operating system issues. Next we'll try some sample code.
Step 2: Test with our Sample Code
You can find our sample code downloads on this page. Select your desired programming language from the drop-down menu and select the object type that matches one used by your Phidget. Then go to the language page for your programming language and run through the instructions for running code in your chosen development environment.
Make sure you're setting all of the matching parameters correctly. You can learn more by reading our page on Addressing Phidgets. Also make sure that the channels you're trying to open aren't already opened in another program (including the Phidget Control Panel).
If the code sample doesn't compile, there's probably something wrong in the build settings or a certain file may be in the wrong location. Double check the instructions on the language page to ensure that you've set everything up properly. If you still get compiler errors, contact us with a screenshot or copy+paste of your error and tell us what operating system, code sample, and Phidget you're using.
If the error is reported by the Phidget library, you can find it on the Phidget22 API. If it's being reported from basic functions in your language, try searching the exact text of the error on google to see if other users have had the same one. If that doesn't work, contact us with a screenshot or copy+paste of your error and tell us what operating system and Phidget you're using.
Once you get our sample code working, you can be assured that your drivers and development environment are set up properly and your Phidget working as intended. If you're still having problems, have a look at our other troubleshooting topics:
