1067 User Guide: Difference between revisions
No edit summary |
|||
| (21 intermediate revisions by 3 users not shown) | |||
| Line 1: | Line 1: | ||
__NOINDEX__ | |||
<metadesc>Accurately control the position, velocity, acceleration and current limit of a bipolar stepper motor with the PhidgetStepper Bipolar HC.</metadesc> | |||
[[Category:UserGuide]] | [[Category:UserGuide]] | ||
==Getting Started== | ==Getting Started== | ||
{{UGIntro|1066}} | |||
*[{{SERVER}}/products.php?product_id=1067 1067 PhidgetStepper HC] | |||
*USB cable and computer | |||
*{{CT|PowerSupply|Power supply}} | |||
*{{CT|BipolarStepper|bipolar stepper motor}} | |||
Next, you will need to connect the pieces: | |||
[[Image:1067_1_Connecting_The_Hardware.jpg|500px|right|link=]] | |||
# Connect the motor to the PhidgetStepper | # Connect the motor to the PhidgetStepper's input terminal. If you are having difficulty with the wiring, refer to the [[#Technical_Details|technical section]]. | ||
# Push the fuse into the fuse holder | # Push the fuse into the fuse holder beside the power terminals if it isn't already. | ||
# Connect the power supply to the board using the barrel connector or the power terminal block. | # Connect the power supply to the board using the barrel connector or the power terminal block. | ||
# Power supplies with higher current (more than 2.5 Amps) should be wired directly to the terminal block. | # Power supplies with higher current (more than 2.5 Amps) should be wired directly to the terminal block. | ||
# Connect the | # Connect the Phidget to your computer using the USB cable. | ||
= | <br clear="all"> | ||
{{UGIntroDone|1067}} | |||
{{ | ==Using the 1067== | ||
{{UGcontrolpanel|1067}} | |||
{{ | {{ugStepperCurrent|1067|PhidgetStepper Bipolar HC}} | ||
}} | |||
{{ugAddressingInformation}} | |||
{{ | {{ugUsingYourOwnProgram|1067}} | ||
==Technical Details== | ==Technical Details== | ||
===How does the 1067 control Stepper Motors?=== | ===How does the 1067 control Stepper Motors?=== | ||
The 1067 can be used to control a bipolar stepper motor with 4, 6, or 8 wires. | The 1067 can be used to control a bipolar stepper motor with 4, 6, or 8 wires. | ||
| Line 306: | Line 274: | ||
If you are not using a Phidget stepper, we suggest consulting any manuals or data sheets that are associated with your particular motor in order to determine the proper wiring for your motor. | If you are not using a Phidget stepper, we suggest consulting any manuals or data sheets that are associated with your particular motor in order to determine the proper wiring for your motor. | ||
===Rescale Factor=== | |||
{{#ev:youtube|NngB-OR7Ga8|||||rel=0}} | |||
===Choosing a Power Supply Voltage=== | ===Choosing a Power Supply Voltage=== | ||
| Line 313: | Line 285: | ||
This current limit is per coil, and you set this through the software API when you write your application. The maximum current for your stepper is part of the motor specification - you can use the stepper with less current, to reduce power consumption, but you will get reduced torque. We'll assume the limit for this example is 2 Amps. Multiply 4.5 Ohms * 2 Amps = 9 Volts. The minimum voltage you can operate this motor at will be 9 Volts + 0.5 Volts for the controller. If the voltage you provide is less than what is required for the motor (but still more than 9 volts), the motor will still run, but not at full spec, and may not step as smoothly as it could. | This current limit is per coil, and you set this through the software API when you write your application. The maximum current for your stepper is part of the motor specification - you can use the stepper with less current, to reduce power consumption, but you will get reduced torque. We'll assume the limit for this example is 2 Amps. Multiply 4.5 Ohms * 2 Amps = 9 Volts. The minimum voltage you can operate this motor at will be 9 Volts + 0.5 Volts for the controller. If the voltage you provide is less than what is required for the motor (but still more than 9 volts), the motor will still run, but not at full spec, and may not step as smoothly as it could. | ||
For more information about how supply voltage affects your motor's maximum speed and torque, check the [[Stepper Motor and Controller | For more information about how supply voltage affects your motor's maximum speed and torque, check the [[Stepper Motor and Controller Guide#Controlling the Stepper Motor|Stepper Motor Guide]]. | ||
===Setting Current Limit=== | ===Setting Current Limit=== | ||
| Line 321: | Line 293: | ||
[[File:1063_1_Current_Limiting.jpg|600px|link=]] | [[File:1063_1_Current_Limiting.jpg|600px|link=]] | ||
For more information about setting the current limit, check the [[Stepper Motor and Controller Guide#Controlling the Stepper Motor|Stepper Motor Guide]]. | |||
For more information about setting the current limit, check the [[Stepper Motor and Controller | |||
===Continuous Rotation === | ===Continuous Rotation === | ||
| Line 362: | Line 330: | ||
===Further Reading=== | ===Further Reading=== | ||
For more information about stepper motors, check the [[Stepper Motor and Controller | For more information about stepper motors, check the [[Stepper Motor and Controller Guide]]. | ||
{{UGnext|}} | |||
{{ | |||
Latest revision as of 17:04, 1 June 2023
Getting Started
Welcome to the 1066 user guide! In order to get started, make sure you have the following hardware on hand:
- 1067 PhidgetStepper HC
- USB cable and computer
- Power supply
- bipolar stepper motor
Next, you will need to connect the pieces:

- Connect the motor to the PhidgetStepper's input terminal. If you are having difficulty with the wiring, refer to the technical section.
- Push the fuse into the fuse holder beside the power terminals if it isn't already.
- Connect the power supply to the board using the barrel connector or the power terminal block.
- Power supplies with higher current (more than 2.5 Amps) should be wired directly to the terminal block.
- Connect the Phidget to your computer using the USB cable.
Now that you have everything together, let's start using the 1067!
Using the 1067
Phidget Control Panel
In order to demonstrate the functionality of the 1067, the Phidget Control Panel running on a Windows machine will be used.
The Phidget Control Panel is available for use on both macOS and Windows machines.
Windows
To open the Phidget Control Panel on Windows, find the ![]() icon in the taskbar. If it is not there, open up the start menu and search for Phidget Control Panel
icon in the taskbar. If it is not there, open up the start menu and search for Phidget Control Panel
macOS
To open the Phidget Control Panel on macOS, open Finder and navigate to the Phidget Control Panel in the Applications list. Double click on the ![]() icon to bring up the Phidget Control Panel.
icon to bring up the Phidget Control Panel.
For more information, take a look at the getting started guide for your operating system:
Linux users can follow the getting started with Linux guide and continue reading here for more information about the 1067.
First Look
After plugging the 1067 into your computer and opening the Phidget Control Panel, you will see something like this:
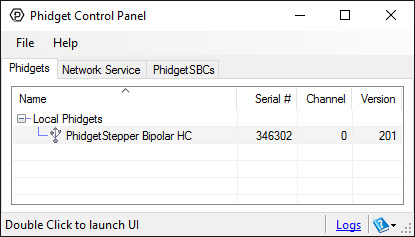
The Phidget Control Panel will list all connected Phidgets and associated objects, as well as the following information:
- Serial number: allows you to differentiate between similar Phidgets.
- Channel: allows you to differentiate between similar objects on a Phidget.
- Version number: corresponds to the firmware version your Phidget is running. If your Phidget is listed in red, your firmware is out of date. Update the firmware by double-clicking the entry.
The Phidget Control Panel can also be used to test your device. Double-clicking on an object will open an example.
Stepper Motor
Double-click on the Stepper object, labelled PhidgetStepper Bipolar HC, in order to run the example:
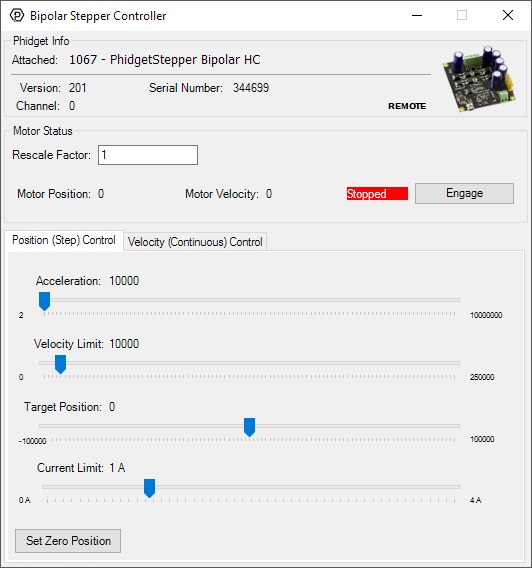
General information about the selected object will be displayed at the top of the window. You can also experiment with the following functionality:
- Toggle the Engage button to provide power to the motor coils.
- By default, motor position, velocity, and acceleration are measured in sixteenths of a step. If you want to use different units, change the value in the Rescale Factor textbox.
- Use the Target Position slider to set a new target position. Change the Acceleration and Velocity sliders to speed up or slow down the 1067's approach.
- Use the Current Limit slider to change the maximum amount of current supplied to the motor's coils. See your motor's datasheet for the recommended coil current.
- Select the Velocity (Continuous) Control tab for continuous rotation instead of specifiying a position.
Finding The Addressing Information
Before you can access the device in your own code, and from our examples, you'll need to take note of the addressing parameters for your Phidget. These will indicate how the Phidget is physically connected to your application. For simplicity, these parameters can be found by clicking the button at the top of the Control Panel example for that Phidget.

In the Addressing Information window, the section above the line displays information you will need to connect to your Phidget from any application. In particular, note the Channel Class field as this will be the API you will need to use with your Phidget, and the type of example you should use to get started with it. The section below the line provides information about the network the Phidget is connected on if it is attached remotely. Keep track of these parameters moving forward, as you will need them once you start running our examples or your own code.

Using Your Own Program
You are now ready to start writing your own code for the device. The best way to do that is to start from our Code Samples.
Select your programming language of choice from the drop-down list to get an example for your device. You can use the options provided to further customize the example to best suit your needs.
Once you have your example, you will need to follow the instructions on the page for your programming language to get it running. To find these instructions, select your programming language from the Programming Languages page.
Technical Details
How does the 1067 control Stepper Motors?
The 1067 can be used to control a bipolar stepper motor with 4, 6, or 8 wires.
The PhidgetStepper Bipolar is most effective when used with stepper motors designed to be driven with a chopper drive stepper controller. These motors are often large, with a rectangular industrial appearance. The specifications of these motors are often confusing and may seem contradictory. Our users are often confused attempting to relate the specifications of their motor to the capabilities of the 1067. If you are in doubt if your motor will work with the 1067, call us.
When the steppers are first engaged from software, the stepper motor likely will not be at the same state as the default output state of the controller. This will cause the stepper to ‘snap’ to the position asserted by the controller - potentially moving by 2 full steps.
Unlike the 1063, the 1067 will always micro-step, moving 1/16th of a step for each change in the position variable.
To avoid the use of floating point in the APIs, the position, velocity and acceleration parameters are expressed in microsteps (1/16th steps), instead of full steps. If your application wants to move the motor by 1 full step, you change the position by 16.
Open and Closed Loop Control
Because stepper motors do not have the inherent ability to sense their actual shaft position, they are considered open loop systems.
This means that the value contained in the current position property is merely a count of the number of steps that have occurred towards the target value; it can not be relied upon as a measure of the actual shaft angle, as external forces may also be affecting the motor.
There are several ways of overcoming this drawback. The simplest is to allow the motor load to depress a limit switch located at a known position. This can be used to fire an event in software to recalibrate the shaft position values. A more elegant solution might involve the mounting of an optical encoder on the shaft and the development of a control system.
How to Connect your Stepper to the 1067
Bipolar Steppers motors are available in 4, 6 or 8 wire configurations. Driving a motor in the Bipolar Configuration produces maximum torque. The word Bipolar means that the controlling electronics have to be able to produce a current flow in either direction in each coil, to produce magnetic fields in opposite directions.
4 Wire Stepper Motors
|
A 4 wire Stepper motor can only be controlled as a bipolar. There are two coils, with the ends of each coil brought out. By applying current to the two coils in sequence, and changing the direction of current flow, the motor can be made to rotate. Determining how to connect a 4 wire stepper to the 1067 can be done by following this procedure. Suppose we have four wires: red, green, yellow and blue. Start by measuring the resistance between all the wires. Below is a sample table of resistance data, in ohms. This table contains example values, your readings may be different but should still produce a similar pattern. |
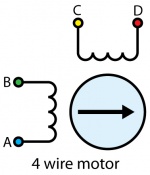
| |
| Wire Color | Green | Blue | Yellow | Red |
|---|---|---|---|---|
| Green | 30 | ∞ | ∞ | |
| Blue | ∞ | ∞ | ||
| Yellow | 30 | |||
| Red |
Looking at the table, you see that there are two pairs of wires (Green-Blue, and Yellow-Red), with roughly the same resistance measured between the wires in each pair. Pick one of the four wires and wire it to the A terminal. The other wire in this pair is connected to the B terminal. At random, wire the other pair to C and D. The motor will turn in clockwise or counter-clockwise rotation. Swapping the A and B wires or the C and D wires will change whether the motor considers “forward” to mean clockwise or counter-clockwise rotation (Remember, steppers can be run in forward or reverse by choosing a target position greater than or less than the current position).
6 Wire Stepper Motors
|
In a 6 – wire bipolar motor, there is two + wires, one for each coil, which are the center taps for each coil. You will need to isolate which are the center tap wires and the corresponding wires for their coil. These center taps are left unconnected to operate as a bipolar. Let’s assume our six wire stepper motor wires are colored as follows: red, green, blue, white, purple, and yellow. We measure the resistance between all wires and are presented with the following values in ohms (these are simply example values):
|
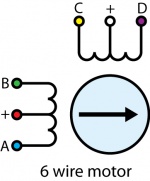
| |
| Wire Color | Red | White | Yellow | Purple | Green | Blue |
|---|---|---|---|---|---|---|
| Red | ∞ | ∞ | ∞ | 10 | 10 | |
| White | 10 | 10 | ∞ | ∞ | ||
| Yellow | 20 | ∞ | ∞ | |||
| Purple | ∞ | ∞ | ||||
| Green | 20 | |||||
| Blue |
Looking at our table, we can see our pattern. The red wire has the same resistance to the green and blue wires. The white wire has the same resistance to the yellow and purple wire. Red, green, and blue are for one pole, and white, yellow, and purple are the other pole. The red and white wires are the center of their coils. Leave the red/white wires unconnected, and follow the instructions for connecting a 4-Wire Bipolar Motor as described earlier in this section.
There are in fact two valid combinations, one that will produce a clockwise rotation in the stepper motor for increasing position and one that will produce counter-clockwise rotation. Swapping the A and B wires or the C and D wires will change whether the motor considers “forward” to mean clockwise or counter-clockwise rotation.
8 Wire Stepper Motors
|
8 Wire Motors are very difficult to wire up if you do not have a schematic showing how the wires are connected to the internal coils. Only follow these instructions if you are really desperate. In an 8 wire motor, the coils are split, and we have to reconnect the coils, to reduce them to a 4 wire. Assume our eight wire stepper motor wires are colored as follows: red, yellow, purple, orange, blue, green, brown, and white. In an 8-wire stepper motor, these wires would be part of 4 coils, 2 wires per coil. We need to determine the cable pairings. We measure the resistance between each wire and are presented with the following values in ohms (these are simply example values):
|
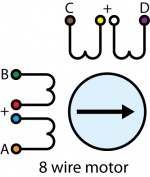 | |
| Wire Color | Orange | Red | Yellow | Purple | Blue | Green | Brown | White |
|---|---|---|---|---|---|---|---|---|
| Orange | ∞ | ∞ | ∞ | 1 | ∞ | ∞ | ∞ | |
| Red | ∞ | ∞ | ∞ | 1 | ∞ | ∞ | ||
| Yellow | ∞ | ∞ | ∞ | 1 | ∞ | |||
| Purple | ∞ | ∞ | ∞ | 1 | ||||
| Blue | ∞ | ∞ | ∞ | |||||
| Green | ∞ | ∞ | ||||||
| Brown | ∞ | |||||||
| White |
This table tells us which wires are parts of a coil. From the table we can tell that red/green, yellow/brown, purple/white, and orange/blue are the coils.
We are now left with the following situation; we need to determine the proper orientation of the wires to determine our connections. Of each pair, one of the wires will be assigned to A, B, C, or D, and the other wire will be connected to another pair. The number of combinations to be tried to see if they produce rotation is large, but can be reduced to a maximum of 96 possibilities by following these steps:
- Choose one wire from a pair to connect to A. (2 possibilities)
- Choose one wire of the other pairs (6 possibilities) and connect to B. The other wire from this pair is connected to the wire from Step 1 not connected to A.
- Choose one wire from the two remaining pairs (4 possibilities) and connect to C.
- Choose one wire from the remaining pair (2 possibilities) and connect to the wire from Step 3 not connected to C. The remaining wire from this pair is connected to D.
- After trying each permutation, engage the motor from software and try to rotate it. Do not connect the pairs to anything - as if you were using a 6-wire stepper in bipolar mode.
If you attempt to use this algorithm, build a table of permutations beforehand and proceed in a systematic way.
There are a total of 96 wiring combinations, of which there are 2 valid combinations where one will cause a clockwise motor rotation and the other will cause a counter-clockwise rotation.
If you are not using a Phidget stepper, we suggest consulting any manuals or data sheets that are associated with your particular motor in order to determine the proper wiring for your motor.
Rescale Factor
Choosing a Power Supply Voltage
The 1067 can operate from 10 to 30 VDC. It is able to reduce the voltage during operation if your motor requires less, but it cannot increase the voltage. First, find the resistance of the coils in your motor. We will assume 4 Ohms. Add 0.5 Ohms to this to account for the electronics on the 1067. Decide the maximum current you want to push through the coils.
This current limit is per coil, and you set this through the software API when you write your application. The maximum current for your stepper is part of the motor specification - you can use the stepper with less current, to reduce power consumption, but you will get reduced torque. We'll assume the limit for this example is 2 Amps. Multiply 4.5 Ohms * 2 Amps = 9 Volts. The minimum voltage you can operate this motor at will be 9 Volts + 0.5 Volts for the controller. If the voltage you provide is less than what is required for the motor (but still more than 9 volts), the motor will still run, but not at full spec, and may not step as smoothly as it could.
For more information about how supply voltage affects your motor's maximum speed and torque, check the Stepper Motor Guide.
Setting Current Limit
The 1067 allows the current applied to the motor to be programmatically set. This is important - if the current limit is set too high, the motor’s internal resistance will cause the sine-wave approximations used to implement microstepping to clip at the maximum current possible, given your motor/supply voltage. This clipping will cause rough operation, or prevent the motor from turning. If the limit is set too low, the motor may not be able to handle it’s load, by missing steps, or not turning at all at high accelerations.
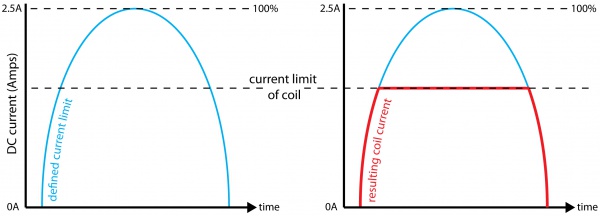
For more information about setting the current limit, check the Stepper Motor Guide.
Continuous Rotation
A stepper motor can be caused to rotate continuously by simply setting the motor position property to an extremely large number of steps. The valid range of values for the motor position property is large enough to be able to cause the motor to continuously turn at maximum velocity for several years. You could also reset the current position variable whenever the motor reaches a certain position. If the target position is kept the same, this will also produce continuous rotation.
Saving Power
Holding torque is the amount of torque required to rotate the motor ‘against it’s will’ when the full rated current is flowing through the coils. If current consumption / heating is a problem, and full holding torque is not required, the Current Limit can be decreased in software when the motor is not moving. Holding torque will decrease linearly with the Current Limit.
There is also a small resistance to movement within the motor even when there is no current, called Detent Torque. This may be sufficient to prevent rotation in your application, particularly if the stepper has a gearbox on it.
If the motor is not supporting a load or is not required to maintain a specific angle, it is recommended to set the Enable property to false. This will allow the motor shaft to rotate freely, but the present angle may be lost if forces on the motor-shaft are greater than can be resisted by the detent torque of the unpowered motor.
High Precision Applications
Stepper motor precision is limited by the manufacturing process used to build them. Errors in the rotor and coils will cause some degree of inaccuracy. In our experience, inexpensive stepper motors will often have positioning errors approaching a half-step. Gearing a stepper motor down with a gearbox will reduce this error proportional to the reduction ratio of the gearbox.
Synchronization of Multiple Motors
Many applications call for several steppers motors operating in unison - for example, operating a CNC table, or a robot arm. Highly precise synchronization of steppers using the PhidgetStepper is not possible, as the sequencing will be affected by the real-time performance of your operating system. Each stepper is controlled as a independent unit, so there is no way of arranging for a particular action to happen to all motors at the same time. Typical jitter can be 10-30mS.
Compatibility Guidelines
When looking for a motor that will be compatible with the 1067, check the motor's data sheet and make sure it meets the following specifications.
- Bipolar motor - While the 1067 can control some six-wire unipolar motors, we recommend you look for bipolar stepper motors.
- 4, 6, or 8-wire motor - A 5-wire motor cannot be used with the 1067, because the coils of the motor are connected internally.
- Rated/Recommended Voltage - If the motor comes with a rated or recommended voltage, it should be no more than 30 volts, and you should use a power supply that can output that voltage.
- Rated Current - The motor should be rated for a maximum of 4A per coil.
Troubleshooting
If your stepper motor is not behaving correctly, you can use a multimeter to determine whether it is the controller or the motor that is at fault.
Disconnect the motor and set the current limit to 0. Set the target position to 7 and measure the voltage difference between the A and B terminals it should be either -12, or +12V assuming you are using a 12V power supply (just depending on which terminal you have the positive multimeter lead connected to). Then set the target position to 8, the voltage should drop to 0, and it will go to the opposite at 9 (-12 or +12). This pattern will repeat for 39,40,41 and 71,72,73 and 103,104,105 etc... in increments of 32. If this is behaving as expected then the problem is probably with how you have connected your motor, or your code.
Further Reading
For more information about stepper motors, check the Stepper Motor and Controller Guide.
What to do Next
- Programming Languages - Find your preferred programming language here and learn how to write your own code with Phidgets!
- Phidget Programming Basics - Once you have set up Phidgets to work with your programming environment, we recommend you read our page on to learn the fundamentals of programming with Phidgets.

