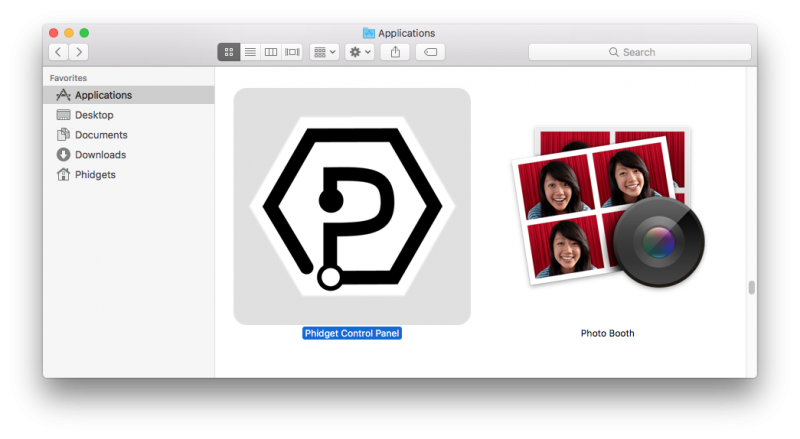|
|
| (177 intermediate revisions by 9 users not shown) |
| Line 1: |
Line 1: |
| [[Category:OS]] | | [[Category:OS]] |
| [[File:Icon-Mac-OS.png|64x64px|link=]] On Mac OS, Phidgets can be either plugged directly into a USB Port or run over a network using the [[#Webservice|Webservice]].
| |
|
| |
|
| __TOC__
| | ==Getting Started with macOS== |
| | Welcome to using Phidgets with macOS! |
|
| |
|
| Phidgets are designed to run on '''Mac OS 10.4 or newer''', and can run on PPC, 32-bit, and 64-bit systems.
| | Phidget22 is supported on '''macOS 10.11 and newer'''. |
|
| |
|
| ==Getting Started (Libraries and Drivers)==
| | To get started, install our libraries. |
|
| |
|
| If this is your first Phidget, we highly recommend working through the Getting Started guide [[Device List|for your specific Phidget device]]. If you already have the Preference Pane Installed and know how to use it, then you've already followed the guide and are ready to learn more about the workings behind the Preference Pane, the Phidget Webservice, and more - all specific to Mac OS.
| | ===Quick Downloads=== |
| | * [https://cdn.phidgets.com/downloads/phidget22/libraries/macos/Phidget22.dmg macOS Installer Download] |
| | * [https://cdn.phidgets.com/downloads/phidget22/tools/macos/Phidget22ControlPanel.dmg macOS Standalone Control Panel] |
| | * [https://cdn.phidgets.com/downloads/phidget22/libraries/macos/Phidget22_macosdevel.zip macOS Development Files] |
|
| |
|
| If you are already a pro, and just want the drivers:
| | ===Install=== |
| | To begin, select which version of our installer to use: |
| | * [https://cdn.phidgets.com/downloads/phidget22/libraries/macos/Phidget22.dmg Installer] |
| | ** '''Recommended for most users.''' |
| | ** Installs Phidget development libraries globally for use in C, Java or Max. |
| | ** Includes the Phidget Control Panel and the Phidget Network Server. |
|
| |
|
| *[http://www.phidgets.com/downloads/libraries/Phidget_2.1.8.20120216.dmg Mac OS Installer] | | * [https://cdn.phidgets.com/downloads/phidget22/tools/macos/Phidget22ControlPanel.dmg Standalone] |
| | ** '''Optional''' for simpler setups (requires macOS 10.15 or newer). |
| | ** Self contained Application; no installer. |
| | ** Includes the Phidget Control Panel and the Phidget Network Server. |
|
| |
|
| For special cases where you want to install the Phidget libraries without the installer, please see the [[#Advanced Uses | Advanced Uses]] section.
| | Open up the installer, and double click on ''Phidgets.pkg'' to install the libraries: |
| *[http://www.phidgets.com/downloads/libraries/Phidget21-windevel_2.1.8.20110615.zip Phidget21 Libraries]
| | [[File:OSX Install 1.png|link=|alt=macOS Install|center]] |
| *[http://www.phidgets.com/Drivers_Info.html#windows Software License]
| |
|
| |
|
| ===Installing=== | | When prompted, continue with the installation: |
| | [[File:OSX Install 2.png|link=|alt=macOS Install|center]] |
|
| |
|
| The Phidget installer requires that your system has .NET framework 2.0 or higher. The .NET framework can be downloaded from [http://www.microsoft.com/net Microsoft]. If you do not have the .NET framework 2.0 or later installed, you can still use Phidgets. However, you won't be able to use the installer, and will have to manually install the Phidget libraries. Please see the [[#Advanced Uses | Advanced Uses]] section.
| | If you are using macOS 10.13 or newer you will also need to give explicit permission for the driver to function. You can read about this here[https://developer.apple.com/library/content/technotes/tn2459/_index.html]. |
|
| |
|
| To install the libraries, follow these steps:
| | The Phidgets libraries are now installed on your machine. Next, let's verify that the Phidget libraries are working properly. |
|
| |
|
| 1. Download the Phidget installer for your system
| | ===Verify=== |
| *[http://www.phidgets.com/downloads/libraries/Phidget_2.1.8.20120216.dmg OS X Installer]
| | The best way to verify that your libraries are working properly is to use the Phidget Control Panel. The Phidget Control Panel is a powerful tool that will help you develop your Phidgets applications. Get started by following the instructions below: |
|
| |
|
| 2. Open up the installer, and double click on {{Code|Phidgets.mpkg}} to install the libraries.
| |
|
| |
|
| [[File:OSX Install 1.png|link=|alt=OS X Install]] | | Open Finder and navigate to the Phidget Control Panel in the Applications list: |
| | [[File:OSX Finder Apps.png|link=|800px|alt=macOS Finder Apps|center]] |
|
| |
|
| 3. Proceed through the wizard.
| |
|
| |
|
| [[File:OSX Install 2.png|link=|alt=OS X Install]] | | Double click on the Phidgets icon to bring up the Phidget Control Panel. You can now see all the Phidgets that are plugged into your machine, as well as any Phidgets that are on the network: |
| | [[File:OSX ControlPanel General.png|600px|link=|alt=macOS Control Panel General|center]] |
|
| |
|
| Please note that by default, the installer places the Phidget libraries in {{Code|/Library/Frameworks/Phidget21.framework}}.
| |
|
| |
|
| 4. Once the installation is complete, you are ready to program with Phidgets.
| | Click on the arrow beside a device to expand it so that you can see all available channels. Double click on one of these channels to open up a window that lets you interact with it. |
| | [[File:OSX Control Panel Channel.png |link=|alt=macOS Control Panel Channel|center]] |
|
| |
|
| Proceed onto to the [[#Phidget Preference Pane | next]] section where the Phidget Preference Pane will be discussed.
| |
|
| |
|
| ====Phidget Preference Pane====
| | The Phidget Control Panel can be used for testing devices, updating firmware, enabling a network server, and more! Visit the [[Phidget Control Panel#macOS|Phidget Control Panel]] page if you want to delve a little deeper. |
|
| |
|
| The Phidget Preference Pane is a tool to quickly determine whether your system is able to control Phidgets, and also act as a debugging tool.
| | Your Phidget is now able to communicate with your development machine. The next step is selecting a programming language so you can start to write some code! |
|
| |
|
| Once the Phidget libraries are installed using the installer, open up the {{Code|System Preferences}} window.
| | ==Programming== |
| | Ready to write some code? Select one of the programming languages below: |
|
| |
|
| [[File:OSX System Preferences.png|link=|alt=OS X System Preferences]]
| | {{Programming_Languages_Table}} |
|
| |
|
| Click on the {{Code|Phidgets}} icon in the {{Code|Other}} section to bring up the Phidgets Preference Pane.
| | ===Development Files=== |
| | If you're a developer and want to bundle the Phidget libraries with your application for distribution, download the [https://cdn.phidgets.com/downloads/phidget22/libraries/macos/Phidget22_macosdevel.zip macOS Development Files]. See the included README for more details. |
|
| |
|
| [[File:OSX PreferencePane General.png|link=|alt=OS X PreferencePane General]]
| | ===Older Versions=== |
| | If you need older versions of the macOS libraries, [{{SERVER}}/downloads/phidget22/libraries/macos/Phidget22/ click here]. |
|
| |
|
| The general tab shows the list of Phidgets currently physically attached to the computer. You can also view the currently installed Phidget library version. You can double click on a Phidget device to open up an example program for the device.
| | ===Software License=== |
| | | By downloading the macOS installer you agree to adhere to the terms of the [{{SERVER}}/documentation/Licenses/Phidgets_EULA.pdf Phidgets End User License Agreement]. The Phidget libraries and development files are covered by the [https://opensource.org/licenses/BSD-3-Clause The 3-Clause BSD License]. |
| [[File:OSX PreferencePane Example.png|link=|alt=OS X PreferencePane Example]]
| |
| | |
| In the above screenshot, the RFID example was opened. These examples are intended for demonstration and debugging purposes. If you have not yet already, please see the '''Getting Started''' guide [[Device List|for your device]]. It is important to keep in mind that when an example Phidget application is opened from the Phidget Preference Pane, it holds a lock on the Phidget. This prevents any other program from accessing the Phidget. Please ensure that this example application is closed(the Phidget Preference Pane can still be running) when you are running your own applications.
| |
| | |
| The next tab is the {{Code|Web Service}} tab, which allows you to control Phidgets over a network.
| |
| | |
| [[File:OSX PreferencePane Webservice Stopped.png|link=|alt=OS X PreferencePane Webservice Stopped]]
| |
| | |
| Here, you can start and stop the Webservice. Details are provided in the [[#Webservice | Webservice]] section. You can also determine whether the Phidget Webservice is currently running.
| |
| | |
| The next tab is the {{Code|Labels}} tab. In this section, you can view the currently assigned labels of any Phidget attached to your computer. It is also possible to set the labels of Phidgets here too.
| |
| | |
| [[File:OSX PreferencePane Labels Local.png|link=|alt=OS X PreferencePane Webservice Labels Local]]
| |
| | |
| You can also view the labels of any Phidget connected through the Webservice
| |
| | |
| [[File:OSX PreferencePane Labels Remote.png|link=|alt=OS X PreferencePane Webservice Labels Remote]]
| |
| | |
| The {{Code|Bonjour}} tab gives a list of all currently attached Phidgets that are connected to the Webservice. You can also double click on the Phidget to connect to it over the network using one or more computers, and still use the Phidget on the computer it is directly connected to.
| |
| | |
| [[File:OSX PreferencePane Bonjour.png|link=|alt=OS X PreferencePane Bonjour]]
| |
| | |
| The last tab is the {{Code|PhidgetSBC}} tab, which displays the complete list of PhidgetSBCs connected to the network. You can double click on the PhidgetSBC to bring up the PhidgetSBC Adminstration Console.
| |
| | |
| [[File:OSX PreferencePane PhidgetSBC.png|link=|alt=OS X PreferencePane PhidgetSBC]]
| |
| | |
| ===Checking===
| |
| | |
| To confirm the libraries were installed and work correctly, you can check both the hardware and software sides of the interface. It is worth checking the software side first, because if it works then you know the hardware side is also okay.
| |
| | |
| ====Software====
| |
| | |
| If you have the Phidgets library installed on your system, you can verify that the software side is working by seeing if the Phidget device is listed in the General tab of the Phidget Preference Pane.
| |
| | |
| [[File:OSX PreferencePane General.png |link=|alt=OS X Preference Pane General]]
| |
| | |
| The above screenshot shows that a PhidgetRFID and a PhidgetInterfaceKit are attached to the computer. If the Phidget is plugged into a USB port and you are not able to see that the Phidget is in the list, there may be a hardware issue. Please see the hardware section for more details.
| |
| | |
| ====Hardware====
| |
| | |
| You can verify that your computer detects that the Phidget is plugged in through a USB connection by going to the OS X System Profiler. You can access the System Profiler by selecting {{Code|About This Mac}} under the Apple icon.
| |
| | |
| [[File:OSX About This Mac.png|link=|alt=OS X About This Mac]] | |
| | |
| The new window will open up.
| |
| | |
| [[File:OSX More Info.png|link=|alt=OS X More Info]]
| |
| | |
| Select {{Code|More Info}}. The System Profiler will show up. In the USB section, you will be able to find all connected USB devices.
| |
| | |
| [[File:OSX USB Devices.png |link=|alt=OS X Attached USB Devices]]
| |
| | |
| In the above screenshot, The PhidgetInterfaceKit and PhidgetRFID are connected to the USB ports.
| |
| | |
| If you don't see the the Phidget in the list, then take a look at the [[#Troubleshooting|troubleshooting]] section below, as well as the '''Communications''' section of our [[General Troubleshooting#Communications Troubleshooting|general troubleshooting page]].
| |
| | |
| ====Troubleshooting====
| |
| | |
| | |
| If the examples '''do not''' work but USB '''does''' work (i.e. your computer can consistently see the device in the [[#Hardware|hardware]]), take a moment to check the basics:
| |
| * You are using OS X 10.4 or newer.
| |
| * No other programs, drivers, or processes are using that USB port in software
| |
| * The Phidget libraries are the latest version (visit the [[#Getting Started (Libraries and Drivers)| getting started section]] to download them)
| |
| | |
| * Check the [[#Common Problems and Solutions|common problems]] section below, some specific combinations can cause problems
| |
| | |
| If your problem doesn't seem to be fixed by these steps, make sure that the Phidget is seen '''consistently''' by USB (if it is erratic, try our [[General Troubleshooting|general troubleshooting guide]]). If you are still having problems after using the troubleshooting guide, please [[Contact Information|ask us]]!
| |
| | |
| ==Programming Languages==
| |
| We recommend the following languages for OS X:
| |
| * [[Language - Applescript|AppleScript]]
| |
| * [[Language - C/C++|C/C++]]
| |
| * [[Language - C#|C#(Using Mono)]]
| |
| * [[Language - Cocoa | Cocoa]]
| |
| * [[Language - Flash AS3 | Flash AS3]]
| |
| * [[Language - Flex AS3 | Flex AS3]]
| |
| * [[Language - LiveCode | LiveCode]]
| |
| * [[Language - Java | Java]]
| |
| * [[Language - Max/MSP|Max/MSP]]
| |
| * [[Language - Python | Python]]
| |
| * [[Language - Ruby|Ruby]]
| |
| | |
| You can also use these languages, but they do not support [[General Phidget Programming#Event Driven Code | event driven code]], and must use [[General Phidget Programming#Logic Code | logic code]] only:
| |
| | |
| *[[Language - MATLAB|MATLAB]]
| |
| *[[Language - Simulink|Simulink]]
| |
| | |
| ==Webservice==
| |
| | |
| The Phidget Webservice allows you to remotely control a Phidget over a network.
| |
| | |
| Drivers for the Phidget Webservice on Windows are already included in the [[#Getting Started (Libraries and Drivers) | Drivers]] above. If you see the Phidget Preference Pane in System Preferences, then you already have the Webservice drivers installed.
| |
| | |
| You can connect to a Phidget hosted on another computer if you know the IP address of the host computer. Phidgets optionally supports the use of mDNS, which allows Phidgets to be found and opened on the network by a server id instead of an IP address and port. When using a server id, both the client and server will need to be running an implementation of zero configuration networking. The Phidget Webservice takes advantage of the Bonjour software. It is a tool, developed by Apple to locate devices such as Phidgets, and printers. It allows you to connect to a Phidget over the Webservice while specifying the server id. Alternatively, an IP address and port can be supplied to connect to a Phidget over the Webservice.
| |
| | |
| This section helps you install, check, and use the Webservice on Windows, but we also have an overview of the [[Phidget Webservice]] in general.
| |
| | |
| ===Turning the Webservice On and Off===
| |
| | |
| There are two methods that can be used to turn the Webservice on and off. The first method is through the Phidget Preference Pane. In the {{Code|Webservice}} tab, you can start or stop the Webservice. You can also choose to have the Webservice start up automatically upon Windows boot up by selecting {{Code|Automatic}} as the {{Code|Startup Type}}.
| |
| | |
| [[File:OSX PreferencePane Webservice Stopped.png|link=|alt=OS X PreferencePane WebService]] | |
| | |
| The second method of turning the Webservice on and off is through command line. If you used our installer, the Webservice utility is automatically installed in {{Code|/usr/bin/phidget21webservice.C:\Program Files\Phidgets\PhidgetWebservice21.exe}}.
| |
| | |
| You can get command line help with {{Code|PhidgetWebservice21.exe}} using the -h option:
| |
| | |
| <div class="source">
| |
| <syntaxhighlight lang=bash>
| |
| PhidgetWebservice21 -h
| |
| </syntaxhighlight>
| |
| | |
| <syntaxhighlight lang=text>
| |
| 'phidgetwebservice21' is a Phidget and Dictionary server from Phidgets Inc. See www.phidgets.com for more information.
| |
| Usage: phidgetwebservice21 [OPTION]
| |
| All parameters are optional. The default parameters are: port=5001, ServerName=(Computer Name) and no password
| |
| | |
| Options:
| |
| -p Port
| |
| -n Server Name
| |
| -P Password
| |
| -v Debug mode
| |
| -h Display this help
| |
| </syntaxhighlight>
| |
| </div>
| |
| | |
| To find the defaults used by {{Code|phidget21webservice}}, the command line is the fastest way to learn the default server name and IP address of your computer:
| |
| *For the default server name, use {{Code|hostname}} on the command line.
| |
| *For your IP address, use {{Code|ifconfig -a}} on the command line.
| |
| **A line in the return text, under your main internet connection (usually {{Code|eth0}}) will say something like {{Code|inet addr:192.168.3.178}}, which is your IP.
| |
| | |
| Here are some example usage. The terminal is used.
| |
| | |
| To start the Webservice with default parameters:
| |
| <div class="source">
| |
| <syntaxhighlight lang=bash>
| |
| phidgetwebservice21
| |
| </syntaxhighlight>
| |
| </div>
| |
| | |
| To start the Webservice with a server name of {{Code|myServer}}:
| |
| <div class="source">
| |
| <syntaxhighlight lang=bash>
| |
| phidgetwebservice21-n myServer
| |
| </syntaxhighlight>
| |
| </div>
| |
| | |
| To stop the Webservice, simply close the command line window or press {{Code|Control}} and {{Code|c}} at the same time in the command line window.
| |
| | |
| ===Using the Webservice===
| |
| | |
| To use a Phidget over the Webservice, you'll want to:
| |
| * Have two different computers connected to the same network. We will call the computer that has the Phidget directly connected to the USB port the host. The client will be the computer that runs a Phidget application to connect to the Phidget attached to the host. Please note that If you only have a single computer, you can also connect to the Phidget over the Webservice. The computer will simply act as both a host and client.
| |
| | |
| * Start the Webservice on the computer that directly connects to the Phidget
| |
| * Run your program on the remote computer that will control the Phidget over the network
| |
| | |
| The easiest way to test these steps on Windows is [http://www.apple.com/support/downloads/bonjourforwindows.html download] and install Bonjour onto both the host and client. Next, we will set up the Webservice and run the Phidget program on the client. Please follow these steps: | |
| | |
| 1. On the host, open up the Phidget Control Panel and traverse to the {{Code|Setup}} tab of the {{Code|WebService}} section.
| |
| | |
| [[File:Windows ControlPanel WebService Setup Stopped.PNG|link=|alt=Windows Control Panel WebService Setup Stopped]]
| |
| | |
| 2. Leave all fields the way it is, and click on {{Code|Start}} to run the Webservice.
| |
| | |
| 3. You can determine that the Webservice is running by looking at the WebService status at the bottom of the window. | |
| | |
| [[File:Windows ControlPanel WebService Setup Running.PNG|link=|alt=Windows Control Panel WebService Setup Running]]
| |
| | |
| 4. Ensure that the Phidget is plugged in to the host.
| |
| | |
| 5. On the client's Phidget Control Panel, open up the {{Code|Bonjour}} tab in the {{Code|Webservice}} section. You will see the Phidget that is plugged into the host as one of the entries listed. Double click it to open the example application.
| |
| | |
| [[File:Windows ControlPanel WebService Bonjour Running.PNG|link=|alt=Windows Control Panel WebService Bonjour]]
| |
| | |
| 6. The example application will open up, and you will be able to interact with the Phidget over the Webservice.
| |
| | |
| [[File:Windows ControlPanel Example.PNG|link=|alt=Windows Control Panel Example]]
| |
| | |
| 7. You can confirm that the Webservice was indeed behind this exchange by killing the Webservice process while still allowing the remote program to run. On the host's Phidget Control Panel, traverse to the {{Code|Setup}} tab of the {{Code|Webservice}} section. Hit {{Code|Stop}} to terminate the Webservice.
| |
| | |
| [[File:Windows ControlPanel WebService Setup Running.PNG|link=|alt=Windows Control Panel WebService Setup Running]]
| |
| | |
| 8. Take a look at the example application on the client. Since the application can no longer connect to the Webservice, the attached state of the Phidget is false.
| |
| | |
| [[File:Windows ControlPanel WebService Example Disconnected.PNG|link=|alt=Windows Control Panel WebService Example while Webservice Stopped]]
| |
| | |
| ===Debugging the Webservice===
| |
| | |
| In addition to enabling [[General Phidget Programming#Logging|logging]] in your Phidget code, you can get additional debugging information from the Webservice itself. This additional debugging can be enabled from the {{Code|Enable verbose output}} checkbox in the Phidget Control Panel.
| |
| | |
| [[File:Windows ControlPanel WebService Setup Running.PNG|link=|alt=Windows Control Panel WebService Setup]]
| |
| | |
| If you are using the command line approach to start the Webservice, debug information is enabled by specifying the {{Code|-v}} option:
| |
| | |
| <div class="source">
| |
| <syntaxhighlight lang=bash>
| |
| PhidgetWebservice21.exe -v -n "myServer"
| |
| </syntaxhighlight>
| |
| </div>
| |
| | |
| The debugging information is shown in the {{Code|Output}} tab.
| |
| | |
| [[File:Windows ControlPanel WebService Output Running.PNG|link=|alt=Windows Control Panel Webservice Output Running]]
| |
| | |
| ==Advanced Uses==
| |
| | |
| ===Manual File Installation===
| |
| | |
| A reminder of the installer and what it does, and how to do it manually when wanting to distribute our libraries with your code.
| |
| | |
| ====Description of Files====
| |
| | |
| All files with the Preference Pane and their default installation locations.
| |
| | |
| ====Special Cases of Library Install====
| |
| | |
| Cover how customers can distribute Phidget libraries with their code, refer them mostly to their appropriate language page.
| |
| | |
| Content copied from the old page:
| |
| | |
| If you wish to only install the things you need, please refer to your language page for instructions on how to manually install the libraries for your language.
| |
| <br/> also explain even more special cases on 64bit systems, if applicable(ie, c.
| |
| | |
| ===Other Advanced Uses===
| |
| | |
| Additions to this list should be things we find people request over tech support. Ask Brian for more!
| |
| | |
| ==Common Problems and Solutions==
| |
| | |
| None, yet.
| |