1061 User Guide: Difference between revisions
(Created page with "Category:UserGuide Category:DELETE_ME_BEFORE_WE_GO_LIVE ==Getting Started== ===Checking the Contents=== {{UGbox| '''You should have received:''' * A PhidgetAdvancedS...") |
|||
| (36 intermediate revisions by 4 users not shown) | |||
| Line 1: | Line 1: | ||
__NOINDEX__ | |||
<metadesc>Control the postion and speed of up to 8 RC servo motors or actuators with the PhidgetAdvancedServo 8-Motor. Connects to your computer via USB.</metadesc> | |||
[[Category:UserGuide]] | [[Category:UserGuide]] | ||
==Getting Started== | ==Getting Started== | ||
{{UGIntro|1061}} | |||
*[{{SERVER}}/products.php?product_id=1061 1061 PhidgetAdvancedServo 8-Motor] | |||
*USB cable and computer | |||
*{{CT|PowerSupply|power supply}} | |||
*{{CT|Servo|servo motor}} | |||
Next, you will need to connect the pieces: | |||
[[Image:1061_0_Connecting_The_Hardware.jpg|500px|right|link=]] | |||
# Connect the RC servo motors to the Phidget. | |||
# Plug in a power supply using the barrel connector. | |||
# | # Alternatively, you can connect a power supply into the terminal block. Be sure to observe correct polarity. | ||
# | # Connect the Phidget to your computer using the USB cable. | ||
# | |||
# | |||
= | <br clear="all"> | ||
{{UGIntroDone|1061}} | |||
{{ | ==Using the 1061== | ||
{{UGcontrolpanel|1061}} | |||
{{ugServo|1061|Servo Motor Controller}} | |||
{{ | {{ugCurrentInput|1061|}} | ||
{{ugAddressingInformation}} | |||
{{ | {{ugUsingYourOwnProgram|1061}} | ||
==Technical Details== | ==Technical Details== | ||
===General=== | |||
An RC servo motor can be instructed to move to a desired position by the controller. Internally, it monitors the current position, and drives the motor as fast as it can until it reaches the desired position. | |||
This is a very cheap and simple way to control a motor. It has some limitations though - there is no way for the controller to know the current position and speed of the motor. Applications that want smooth movement suffer from the aggressive acceleration. | |||
The 1061 is able to address some of these limitations. Instead of sending the desired position immediately, the 1061 sends a series of progressive positions according to acceleration and velocity parameters. In most applications, this dramatically smooths the operation of the servo, and allows reasonably precise control of position, velocity and acceleration. The 1061 has a built in switching regulator - this allows it to efficiently operate from a wide voltage range (6-15VDC), and maintain proper power to the servo motors even if the power supply is varying. This built in voltage regulator will not operate if your power supply is undersized. | |||
For more information about servo motors and controllers, check out the [[Servo Motor and Controller Guide]]. | |||
=== | ===Selecting Min and Max Pulse Width=== | ||
The easiest way to determine the range of pulse widths to use is to check your servo's datasheet or specification table and use the numbers provided. If you do not have the numbers, you can determine them by following this process: | |||
* Set the minimum to 1000us and the maximum to 1001us. This will probably be a safe midpoint to start from. | |||
* Reduce the minimum to 900us and hit apply. Enable the servo and test moving the position to either extreme. | |||
* Continue to reduce the minimum and test the range. If at any point the servo vibrates or makes a buzzing noise, it means it's stalled out and you've gone past its minimum. Continue increasing the minimum until there is no buzzing or vibration when holding the minimum position. | |||
* Repeat this process for the maximum pulse width, increasing it until the motor stalls out and then decreasing until it doesn't. | |||
This process is important because selecting a minimum or maximum pulse width that results in the motor stalling could have an impact on the motor's lifespan if it spends a lot of time holding position at those locations. | |||
If you have a continuous rotation servo, you don't have to worry about it stalling so you can just increase the maximum and decrease the minimum until you reach the servo's maximum speed. | |||
===Current Sense=== | |||
The 1061 continuously measures the current consumed by each motor. The current roughly corresponds to torque, making it possible to detect several scenarios. | |||
*By monitoring for no current, it’s possible to determine if the servo is not connected. It may not be possible to distinguish between a servo at rest and a servo not attached. | |||
*Stalled motors can be detected, by monitoring for the maximum current possible with your motor. | |||
*The position limits of the servo can be programmatically determined by moving the servo until it stalls against the internal or external stops. | |||
The 1061 specifications state that the board is suited to a maximum 1.6A continuous draw per channel to a maximum of 12A for the whole board. There is no overcurrent shutoff on a per channel basis though, only for the whole board. This means that technically you could put 12A through one channel if you had a big enough servo or were short circuiting one of the channels. This would burn out the current sensing electronics very quickly. As a result, monitoring the current levels in your code is a good idea as you can implement a safety shutoff yourself. | |||
===Limitations=== | |||
The 1061 does not know the current position of the motor on its own. If your motor is free to | |||
move, and is not being driven beyond the physical limitations of the motor, the position returned to your application will be very close to the position of the motor. | |||
===Using the 1061 with Continuous Rotation Servos=== | |||
A continuous rotation servo is a servo motor that has had its headgear-stop removed and potentiometer replaced by two matched-value resistors. This has the effect of allowing the motor to rotate freely through a full range of motion, but disables the motor’s ability to control it’s position. | |||
When using the 1061 with a servo motor modified in this way, the position control in software becomes the motor’s speed control. Because the two resistors that replace the motor’s potentiometer are matched in value, the motor will always think its shaft is at center position. If the target position in software is set to center, the motor will believe it has achieved the target and will therefore not rotate. The further away from center the target position is set to, the faster the motor will rotate (trying to reach that position, but never doing so). Changing the value above or below center changes the direction of rotation. | |||
===Using the 1061 with Electronic Speed Controllers (ESCs)=== | |||
Electronic Speed Controllers are commonly used in RC hobby planes, cars, helicopters. It’s a controller that accepts a PWM input signal, and controls a motor based on that signal. The ESC accepts power from an external source, normally a battery pack. | |||
ESCs can be controlled by the 1061, but the vast majority of ESCs on the market will destroy the 1061 if they are plugged in without modification. In a hobby RC system, the ESC is responsible for regulating some of the battery current down to ~5V, and supplying it to the radio receiver. An ESC designed to the power the receiver will advertise that it has a Battery Eliminator Circuit (BEC). When you plug an ESC into the 1061, the 1061 is acting as the radio receiver. The 1061 was not designed to be powered by the devices it controls, and the voltage regulator on the 1061 will self-destruct if a device tries to power it. If the center pin from the 3-wire servo connector between the 1061 and the ESC is disconnected, the BEC on the ESC will not be able to power the 1061, and the voltage regulator will not fail. | |||
How the ESC inteprets the PWM signal and controls the motor is a function of the ESC. Higher end ESCs can be configured based on the application. | |||
The hobby RC market has transitioned to Brushless DC Motors (BLDC). As you select an ESC, watch that the battery voltage input matches that of your system, and the type of motor controlled is what you have. Brushed DC and Brushless DC Motors are completely different, and require different controllers. | |||
Wiring layout is critical with ESCs. The currents to the motor and on the ground return can be enormous. If these currents end up travelling back through USB cables, the system will not be stable. Some ESCs are optically isolated (OPTO) - a big advantage that reduces interference. | |||
===Synchronization of Multiple Servo Motors=== | |||
Many applications call for several servo motors operating in unison - for example, operating a CNC table, or a robot arm. Highly precise synchronization of multiple servos using the 1061 is not possible, as the sequencing will be affected by the real-time performance of your operating system. Each servo is controlled as a independent unit, so there is no way of arranging for a particular action to happen to all motors at the same time. Typical jitter can be 10-30ms. | |||
===Connecting your Servo Motor to the 1061=== | |||
[[File:1061_0_Pins.jpg|center|500px|link=]] | |||
The pins on the 1061 are labelled B R W on the board: | |||
* B for Black is the Ground | |||
* R for Red is 5V | |||
* W for White (or Yellow depending on your servo motor) is the Data Line | |||
If you need to use a servo motor with a higher power requirement than the 1061 can provide, you can cut the red and black wires on the Phidget cable and solder them to the power and ground of an external power supply. If you do this, make sure you disconnect the red wire from the 1061, because reverse current from the external power supply could damage the servo controller board. | |||
{{UGnext|}} | |||
{{ | |||
Latest revision as of 16:23, 1 June 2023
Getting Started
Welcome to the 1061 user guide! In order to get started, make sure you have the following hardware on hand:
- 1061 PhidgetAdvancedServo 8-Motor
- USB cable and computer
- power supply
- servo motor
Next, you will need to connect the pieces:

- Connect the RC servo motors to the Phidget.
- Plug in a power supply using the barrel connector.
- Alternatively, you can connect a power supply into the terminal block. Be sure to observe correct polarity.
- Connect the Phidget to your computer using the USB cable.
Now that you have everything together, let's start using the 1061!
Using the 1061
Phidget Control Panel
In order to demonstrate the functionality of the 1061, the Phidget Control Panel running on a Windows machine will be used.
The Phidget Control Panel is available for use on both macOS and Windows machines.
Windows
To open the Phidget Control Panel on Windows, find the ![]() icon in the taskbar. If it is not there, open up the start menu and search for Phidget Control Panel
icon in the taskbar. If it is not there, open up the start menu and search for Phidget Control Panel
macOS
To open the Phidget Control Panel on macOS, open Finder and navigate to the Phidget Control Panel in the Applications list. Double click on the ![]() icon to bring up the Phidget Control Panel.
icon to bring up the Phidget Control Panel.
For more information, take a look at the getting started guide for your operating system:
Linux users can follow the getting started with Linux guide and continue reading here for more information about the 1061.
First Look
After plugging the 1061 into your computer and opening the Phidget Control Panel, you will see something like this:
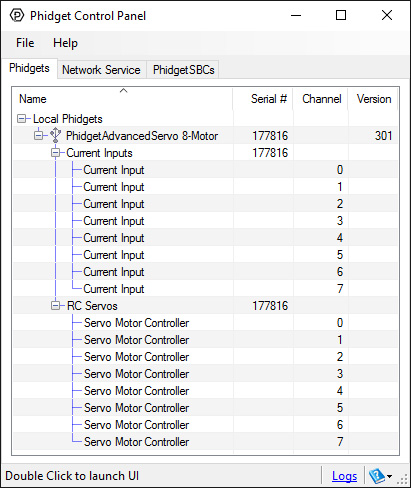
The Phidget Control Panel will list all connected Phidgets and associated objects, as well as the following information:
- Serial number: allows you to differentiate between similar Phidgets.
- Channel: allows you to differentiate between similar objects on a Phidget.
- Version number: corresponds to the firmware version your Phidget is running. If your Phidget is listed in red, your firmware is out of date. Update the firmware by double-clicking the entry.
The Phidget Control Panel can also be used to test your device. Double-clicking on an object will open an example.
RC Servo
Double-click on the RCServo object, labelled Servo Motor Controller, in order to run the example:

General information about the selected object will be displayed at the top of the window. You can also experiment with the following functionality:
- Motor calibration options are provided. You can change the minimum and maximum pulse widths for your RC servo motor in the appropriate boxes. You can also change which position these pulse widths map to.
- The SpeedRampingState checkbox lets the 1061 know whether or not to take the Acceleration and Velocity values into account when moving the RC servo motor.
- Use the Position slider to change the target position and move the RC servo motor.
Current Input
Double-click on the Current Input object in order to run the example:
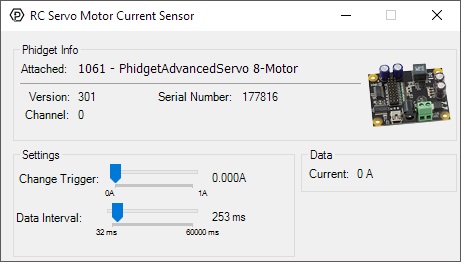
General information about the selected object will be displayed at the top of the window. You can also experiment with the following functionality:
- Modify the change trigger and/or data interval value by dragging the sliders. For more information on these settings, see the data interval/change trigger page.
Finding The Addressing Information
Before you can access the device in your own code, and from our examples, you'll need to take note of the addressing parameters for your Phidget. These will indicate how the Phidget is physically connected to your application. For simplicity, these parameters can be found by clicking the button at the top of the Control Panel example for that Phidget.

In the Addressing Information window, the section above the line displays information you will need to connect to your Phidget from any application. In particular, note the Channel Class field as this will be the API you will need to use with your Phidget, and the type of example you should use to get started with it. The section below the line provides information about the network the Phidget is connected on if it is attached remotely. Keep track of these parameters moving forward, as you will need them once you start running our examples or your own code.

Using Your Own Program
You are now ready to start writing your own code for the device. The best way to do that is to start from our Code Samples.
Select your programming language of choice from the drop-down list to get an example for your device. You can use the options provided to further customize the example to best suit your needs.
Once you have your example, you will need to follow the instructions on the page for your programming language to get it running. To find these instructions, select your programming language from the Programming Languages page.
Technical Details
General
An RC servo motor can be instructed to move to a desired position by the controller. Internally, it monitors the current position, and drives the motor as fast as it can until it reaches the desired position. This is a very cheap and simple way to control a motor. It has some limitations though - there is no way for the controller to know the current position and speed of the motor. Applications that want smooth movement suffer from the aggressive acceleration.
The 1061 is able to address some of these limitations. Instead of sending the desired position immediately, the 1061 sends a series of progressive positions according to acceleration and velocity parameters. In most applications, this dramatically smooths the operation of the servo, and allows reasonably precise control of position, velocity and acceleration. The 1061 has a built in switching regulator - this allows it to efficiently operate from a wide voltage range (6-15VDC), and maintain proper power to the servo motors even if the power supply is varying. This built in voltage regulator will not operate if your power supply is undersized.
For more information about servo motors and controllers, check out the Servo Motor and Controller Guide.
Selecting Min and Max Pulse Width
The easiest way to determine the range of pulse widths to use is to check your servo's datasheet or specification table and use the numbers provided. If you do not have the numbers, you can determine them by following this process:
- Set the minimum to 1000us and the maximum to 1001us. This will probably be a safe midpoint to start from.
- Reduce the minimum to 900us and hit apply. Enable the servo and test moving the position to either extreme.
- Continue to reduce the minimum and test the range. If at any point the servo vibrates or makes a buzzing noise, it means it's stalled out and you've gone past its minimum. Continue increasing the minimum until there is no buzzing or vibration when holding the minimum position.
- Repeat this process for the maximum pulse width, increasing it until the motor stalls out and then decreasing until it doesn't.
This process is important because selecting a minimum or maximum pulse width that results in the motor stalling could have an impact on the motor's lifespan if it spends a lot of time holding position at those locations.
If you have a continuous rotation servo, you don't have to worry about it stalling so you can just increase the maximum and decrease the minimum until you reach the servo's maximum speed.
Current Sense
The 1061 continuously measures the current consumed by each motor. The current roughly corresponds to torque, making it possible to detect several scenarios.
- By monitoring for no current, it’s possible to determine if the servo is not connected. It may not be possible to distinguish between a servo at rest and a servo not attached.
- Stalled motors can be detected, by monitoring for the maximum current possible with your motor.
- The position limits of the servo can be programmatically determined by moving the servo until it stalls against the internal or external stops.
The 1061 specifications state that the board is suited to a maximum 1.6A continuous draw per channel to a maximum of 12A for the whole board. There is no overcurrent shutoff on a per channel basis though, only for the whole board. This means that technically you could put 12A through one channel if you had a big enough servo or were short circuiting one of the channels. This would burn out the current sensing electronics very quickly. As a result, monitoring the current levels in your code is a good idea as you can implement a safety shutoff yourself.
Limitations
The 1061 does not know the current position of the motor on its own. If your motor is free to move, and is not being driven beyond the physical limitations of the motor, the position returned to your application will be very close to the position of the motor.
Using the 1061 with Continuous Rotation Servos
A continuous rotation servo is a servo motor that has had its headgear-stop removed and potentiometer replaced by two matched-value resistors. This has the effect of allowing the motor to rotate freely through a full range of motion, but disables the motor’s ability to control it’s position.
When using the 1061 with a servo motor modified in this way, the position control in software becomes the motor’s speed control. Because the two resistors that replace the motor’s potentiometer are matched in value, the motor will always think its shaft is at center position. If the target position in software is set to center, the motor will believe it has achieved the target and will therefore not rotate. The further away from center the target position is set to, the faster the motor will rotate (trying to reach that position, but never doing so). Changing the value above or below center changes the direction of rotation.
Using the 1061 with Electronic Speed Controllers (ESCs)
Electronic Speed Controllers are commonly used in RC hobby planes, cars, helicopters. It’s a controller that accepts a PWM input signal, and controls a motor based on that signal. The ESC accepts power from an external source, normally a battery pack.
ESCs can be controlled by the 1061, but the vast majority of ESCs on the market will destroy the 1061 if they are plugged in without modification. In a hobby RC system, the ESC is responsible for regulating some of the battery current down to ~5V, and supplying it to the radio receiver. An ESC designed to the power the receiver will advertise that it has a Battery Eliminator Circuit (BEC). When you plug an ESC into the 1061, the 1061 is acting as the radio receiver. The 1061 was not designed to be powered by the devices it controls, and the voltage regulator on the 1061 will self-destruct if a device tries to power it. If the center pin from the 3-wire servo connector between the 1061 and the ESC is disconnected, the BEC on the ESC will not be able to power the 1061, and the voltage regulator will not fail.
How the ESC inteprets the PWM signal and controls the motor is a function of the ESC. Higher end ESCs can be configured based on the application.
The hobby RC market has transitioned to Brushless DC Motors (BLDC). As you select an ESC, watch that the battery voltage input matches that of your system, and the type of motor controlled is what you have. Brushed DC and Brushless DC Motors are completely different, and require different controllers.
Wiring layout is critical with ESCs. The currents to the motor and on the ground return can be enormous. If these currents end up travelling back through USB cables, the system will not be stable. Some ESCs are optically isolated (OPTO) - a big advantage that reduces interference.
Synchronization of Multiple Servo Motors
Many applications call for several servo motors operating in unison - for example, operating a CNC table, or a robot arm. Highly precise synchronization of multiple servos using the 1061 is not possible, as the sequencing will be affected by the real-time performance of your operating system. Each servo is controlled as a independent unit, so there is no way of arranging for a particular action to happen to all motors at the same time. Typical jitter can be 10-30ms.
Connecting your Servo Motor to the 1061

The pins on the 1061 are labelled B R W on the board:
- B for Black is the Ground
- R for Red is 5V
- W for White (or Yellow depending on your servo motor) is the Data Line
If you need to use a servo motor with a higher power requirement than the 1061 can provide, you can cut the red and black wires on the Phidget cable and solder them to the power and ground of an external power supply. If you do this, make sure you disconnect the red wire from the 1061, because reverse current from the external power supply could damage the servo controller board.
What to do Next
- Programming Languages - Find your preferred programming language here and learn how to write your own code with Phidgets!
- Phidget Programming Basics - Once you have set up Phidgets to work with your programming environment, we recommend you read our page on to learn the fundamentals of programming with Phidgets.

