OS - macOS: Difference between revisions
No edit summary |
No edit summary |
||
| (39 intermediate revisions by 5 users not shown) | |||
| Line 1: | Line 1: | ||
[[Category:OS]] | [[Category:OS]] | ||
== | ==Getting Started with macOS== | ||
Welcome to using Phidgets with macOS! | |||
Phidget22 is supported on '''macOS 10.11 and newer'''. | |||
To get started, install our libraries. | |||
== | ===Quick Downloads=== | ||
* [https://cdn.phidgets.com/downloads/phidget22/libraries/macos/Phidget22.dmg macOS Installer Download] | |||
* [https://cdn.phidgets.com/downloads/phidget22/tools/macos/Phidget22ControlPanel.dmg macOS Standalone Control Panel] | |||
* [https://cdn.phidgets.com/downloads/phidget22/libraries/macos/Phidget22_macosdevel.zip macOS Development Files] | |||
===Install=== | ===Install=== | ||
To | To begin, select which version of our installer to use: | ||
*[ | * [https://cdn.phidgets.com/downloads/phidget22/libraries/macos/Phidget22.dmg Installer] | ||
** '''Recommended for most users.''' | |||
** Installs Phidget development libraries globally for use in C, Java or Max. | |||
** Includes the Phidget Control Panel and the Phidget Network Server. | |||
* [https://cdn.phidgets.com/downloads/phidget22/tools/macos/Phidget22ControlPanel.dmg Standalone] | |||
** '''Optional''' for simpler setups (requires macOS 10.15 or newer). | |||
** Self contained Application; no installer. | |||
** Includes the Phidget Control Panel and the Phidget Network Server. | |||
Open up the installer, and double click on ''Phidgets.pkg'' to install the libraries: | |||
[[File:OSX Install 1.png|link=|alt=macOS Install|center]] | [[File:OSX Install 1.png|link=|alt=macOS Install|center]] | ||
When prompted, continue with the installation: | When prompted, continue with the installation: | ||
[[File:OSX Install 2.png|link=|alt=macOS Install|center]] | [[File:OSX Install 2.png|link=|alt=macOS Install|center]] | ||
If you are using macOS 10.13 or newer you will also need to give explicit permission for the driver to function. You can read about this here[https://developer.apple.com/library/content/technotes/tn2459/_index.html]. | |||
The libraries are now installed on your machine. Next, let's verify that | The Phidgets libraries are now installed on your machine. Next, let's verify that the Phidget libraries are working properly. | ||
===Verify=== | ===Verify=== | ||
The best way to verify that your libraries are working properly is to use the Phidget Control Panel. The | The best way to verify that your libraries are working properly is to use the Phidget Control Panel. The Phidget Control Panel is a powerful tool that will help you develop your Phidgets applications. Get started by following the instructions below: | ||
Open Finder and navigate to the Phidget Control Panel in the Applications list: | Open Finder and navigate to the Phidget Control Panel in the Applications list: | ||
[[File:OSX Finder Apps.png|link=| | [[File:OSX Finder Apps.png|link=|800px|alt=macOS Finder Apps|center]] | ||
Double | Double click on the Phidgets icon to bring up the Phidget Control Panel. You can now see all the Phidgets that are plugged into your machine, as well as any Phidgets that are on the network: | ||
[[File:OSX ControlPanel General.png|link=|alt=macOS Control Panel General|center]] | [[File:OSX ControlPanel General.png|600px|link=|alt=macOS Control Panel General|center]] | ||
Click on the arrow beside a device to expand it so that you can see all available channels. Double | Click on the arrow beside a device to expand it so that you can see all available channels. Double click on one of these channels to open up a window that lets you interact with it. | ||
[[File:OSX Control Panel Channel.png |link=|alt=macOS Control Panel Channel|center]] | [[File:OSX Control Panel Channel.png |link=|alt=macOS Control Panel Channel|center]] | ||
The Phidget Control Panel can be used for testing devices, updating firmware, enabling a network server, and more! Visit the [[Phidget Control Panel|Phidget Control Panel | The Phidget Control Panel can be used for testing devices, updating firmware, enabling a network server, and more! Visit the [[Phidget Control Panel#macOS|Phidget Control Panel]] page if you want to delve a little deeper. | ||
Your Phidget is now able to communicate with your development machine. The next step is selecting a programming language so you can start to write some code! | Your Phidget is now able to communicate with your development machine. The next step is selecting a programming language so you can start to write some code! | ||
| Line 53: | Line 58: | ||
Ready to write some code? Select one of the programming languages below: | Ready to write some code? Select one of the programming languages below: | ||
{{Programming_Languages_Table}} | |||
===Development Files=== | |||
If you're a developer and want to bundle the Phidget libraries with your application for distribution, download the [https://cdn.phidgets.com/downloads/phidget22/libraries/macos/Phidget22_macosdevel.zip macOS Development Files]. See the included README for more details. | |||
===Older Versions=== | |||
If you need older versions of the macOS libraries, [{{SERVER}}/downloads/phidget22/libraries/macos/Phidget22/ click here]. | |||
== | ===Software License=== | ||
= | By downloading the macOS installer you agree to adhere to the terms of the [{{SERVER}}/documentation/Licenses/Phidgets_EULA.pdf Phidgets End User License Agreement]. The Phidget libraries and development files are covered by the [https://opensource.org/licenses/BSD-3-Clause The 3-Clause BSD License]. | ||
{ | |||
Latest revision as of 22:44, 20 December 2024
Getting Started with macOS
Welcome to using Phidgets with macOS!
Phidget22 is supported on macOS 10.11 and newer.
To get started, install our libraries.
Quick Downloads
Install
To begin, select which version of our installer to use:
- Installer
- Recommended for most users.
- Installs Phidget development libraries globally for use in C, Java or Max.
- Includes the Phidget Control Panel and the Phidget Network Server.
- Standalone
- Optional for simpler setups (requires macOS 10.15 or newer).
- Self contained Application; no installer.
- Includes the Phidget Control Panel and the Phidget Network Server.
Open up the installer, and double click on Phidgets.pkg to install the libraries:

When prompted, continue with the installation:

If you are using macOS 10.13 or newer you will also need to give explicit permission for the driver to function. You can read about this here[1].
The Phidgets libraries are now installed on your machine. Next, let's verify that the Phidget libraries are working properly.
Verify
The best way to verify that your libraries are working properly is to use the Phidget Control Panel. The Phidget Control Panel is a powerful tool that will help you develop your Phidgets applications. Get started by following the instructions below:
Open Finder and navigate to the Phidget Control Panel in the Applications list:
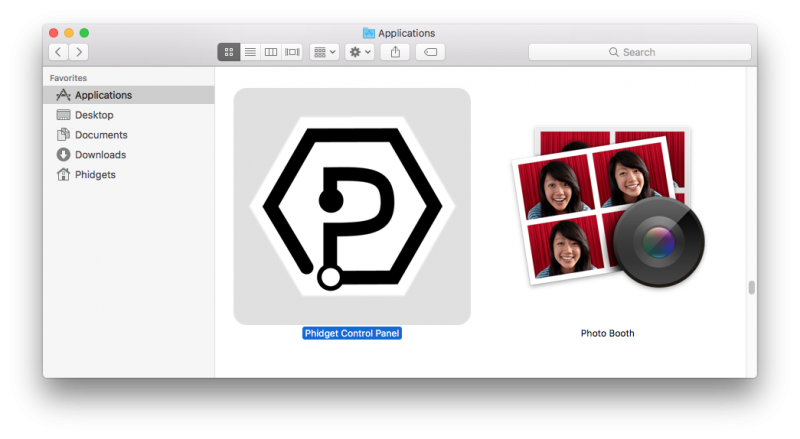
Double click on the Phidgets icon to bring up the Phidget Control Panel. You can now see all the Phidgets that are plugged into your machine, as well as any Phidgets that are on the network:

Click on the arrow beside a device to expand it so that you can see all available channels. Double click on one of these channels to open up a window that lets you interact with it.

The Phidget Control Panel can be used for testing devices, updating firmware, enabling a network server, and more! Visit the Phidget Control Panel page if you want to delve a little deeper.
Your Phidget is now able to communicate with your development machine. The next step is selecting a programming language so you can start to write some code!
Programming
Ready to write some code? Select one of the programming languages below:
Development Files
If you're a developer and want to bundle the Phidget libraries with your application for distribution, download the macOS Development Files. See the included README for more details.
Older Versions
If you need older versions of the macOS libraries, click here.
Software License
By downloading the macOS installer you agree to adhere to the terms of the Phidgets End User License Agreement. The Phidget libraries and development files are covered by the The 3-Clause BSD License.









