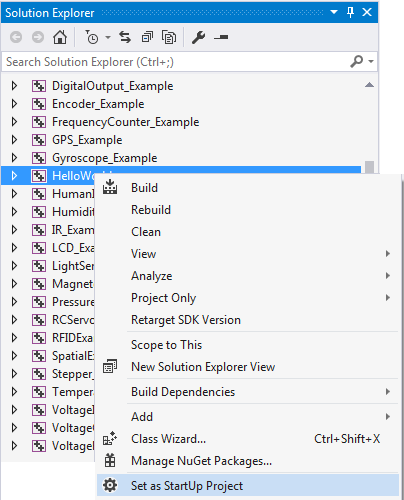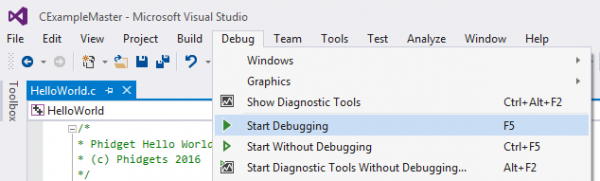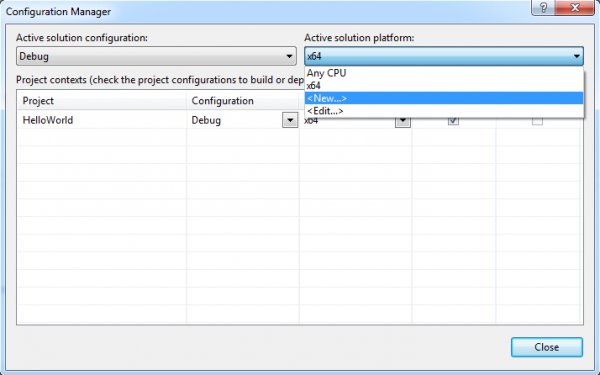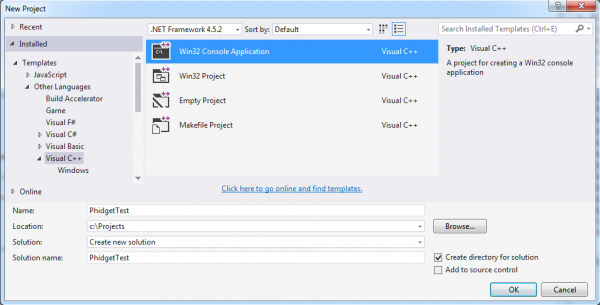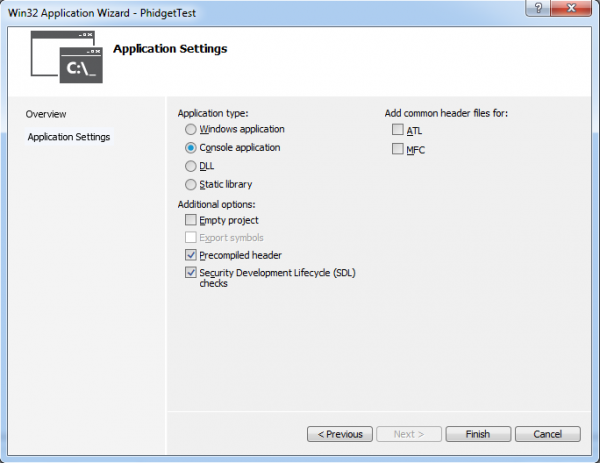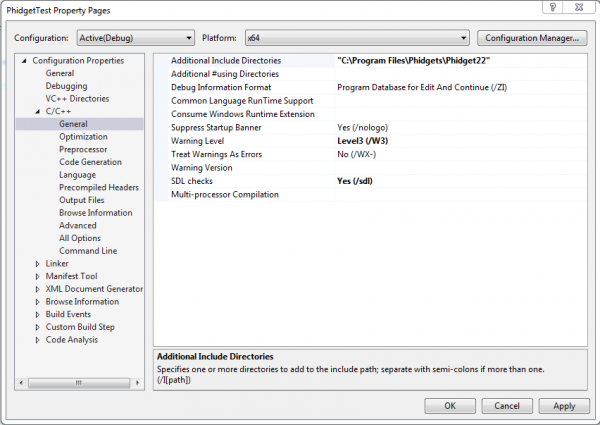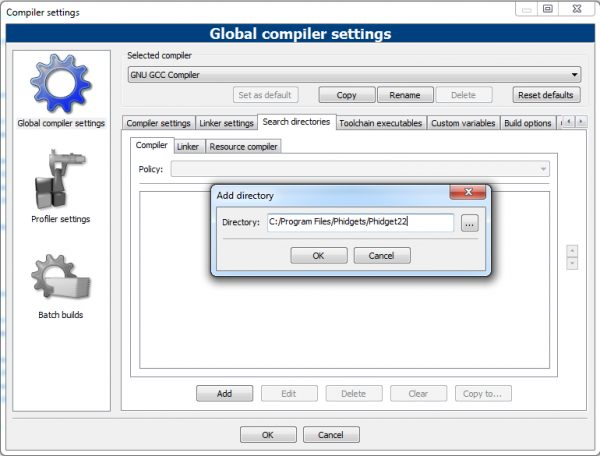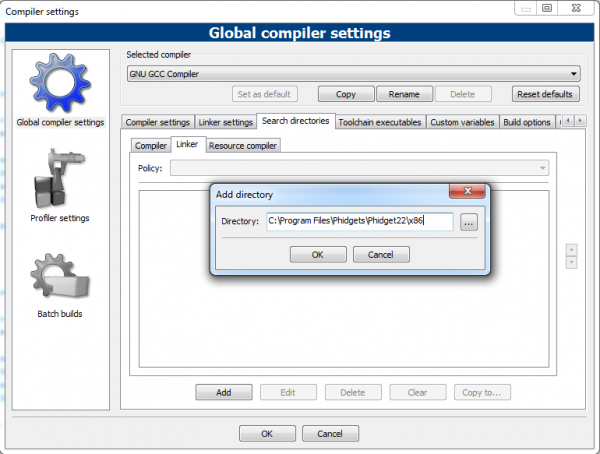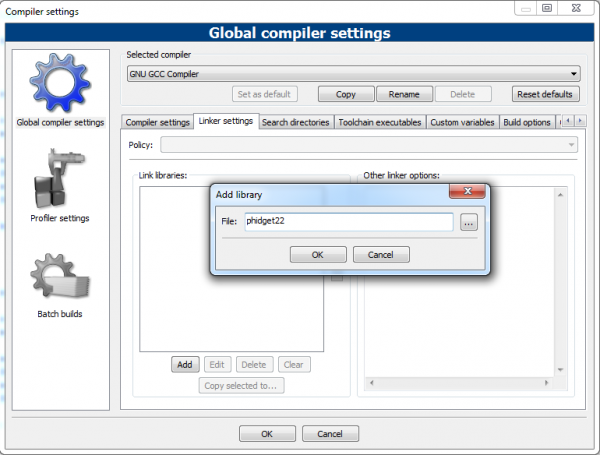Language - C: Difference between revisions
No edit summary |
No edit summary |
||
| Line 3: | Line 3: | ||
__TOC__ | __TOC__ | ||
==Introduction== | == Introduction == | ||
If this is your first time working with a Phidget, we suggest starting with the Getting Started page for your specific device. This can be found in the user guide for your device. That page will walk you through installing drivers and libraries for your operating system, and will then bring you back here to use C/C++ specifically. | |||
C/C++ is capable of using the complete Phidget API, including events. We also provide example code in C/C++ for all Phidget devices. | |||
C/C++ can be developed with Windows XP/Vista/7/8/10 (environments include Visual Studio, Borland, Cygwin, and MinGW), OS X, and Linux. | |||
You can compare C/C++ with our other supported languages. | |||
==Getting | == Quick Downloads == | ||
'''<span style="color:#FF0000">List of download links, to be added once files are available</span>''' | |||
=== Documentation === | |||
=== Example Code === | |||
=== Libraries and Drivers === | |||
== Getting Started with C/C++ == | |||
If you are new to writing code for Phidgets, we recommend starting by running, then modifying existing examples. This will allow you to: | If you are new to writing code for Phidgets, we recommend starting by running, then modifying existing examples. This will allow you to: | ||
| Line 25: | Line 25: | ||
Instructions are divided up by operating system. Choose: | Instructions are divided up by operating system. Choose: | ||
*[[#Windows( | *[[#Windows(XP/Vista/7)|Windows XP / Vista / 7]] | ||
*[[#OS X |OS X]] | *[[#OS X |OS X]] | ||
*[[#Linux | Linux]] (including PhidgetSBC) | *[[#Linux | Linux]] (including PhidgetSBC) | ||
==Windows | == Windows == | ||
===Description of Library Files=== | ===Description of Library Files=== | ||
C/C++ programs on Windows depend on three files, which the installers in | C/C++ programs on Windows depend on three files, which the installers in Quick Downloads put onto your system: | ||
*'''phidget22.dll''' contains the actual Phidget library, which is used at run-time. By default, it is placed in C:\Windows\System32. | |||
*'''phidget22.lib''' is used by your compiler to link to the dll. Your compiler has to know where this file is, by default our installer puts phidget22.lib into C:\Program Files\Phidgets\Phidget22, so you can either point your compiler to that location, or copy and link to it in a directory for your project workspace. phidget22.lib is written to be compatible with most compilers - but your specific compiler may need a different format. Check our documentation for your specific compiler for details. Please note that we provide versions of the phidget22.lib that are specifically optimized for 32-bit or 64-bit systems. If you are using a 64 bit versions of Windows, the phidget22.lib is placed in C:\Program Files\Phidgets\Phidget22; The 32 bit version of phidget22.lib is placed in C:\Program Files\Phidgets\Phidget22\x86. | |||
*'''phidget22.h''' lists all the Phidget API function calls available to your code. Your compiler also has to know where this file is. By default, our installer puts phidget22.h into C:\Program Files\Phidgets\Phidget22 so you can either point your compiler to that location, or copy and link to it in a directory for your project workspace. | |||
If you do not want to use our installer, you can download all three files and manually install them where you want; refer to our Manual Installation Instructions. | |||
Running the examples and writing your own code can be fairly compiler-specific, so we include instructions for [[#Visual Studio | Running the examples and writing your own code can be fairly compiler-specific, so we include instructions for [[#Visual Studio 2015|Visual Studio 2015]], [[#Code::Blocks|Code::Blocks]] and, [[#GCC on Windows|Cygwin/MinGW]]. | ||
===Visual Studio=== | ===Visual Studio 2015=== | ||
C++/CLI (which used to be called Managed C++) is very different from mainstream C/C++. If you must use C++/CLI, consider calling the Phidget .NET library, instead of the C API normally used from C/C++. We have no documentation for using C++/CLI. | |||
Microsoft makes free versions of Visual Studio available known as Express Editions. The Express editions are suitable for most applications, but are limited in features for more complex applications. Please see Microsoft Visual Studio for more information. | |||
====Use Our Examples==== | |||
To run the examples, you first download the examples and unpack them into a folder. To load all projects in Visual Studio, go to File → Open → Project → Solution, and open Visual Studio Phidgets Examples.sln in the VCpp folder of the examples. | |||
Since the examples were written in Visual Studio 2015, you will need to use Visual Studio 2015 or later in order to run the examples. | |||
This will load all of the examples available for C/C++. The easiest way to confirm that your environment is set up properly will be to compile and run the HelloWorld C/C++ example. | |||
Start by setting the HelloWorld project as your start up project. | |||
[[Image: VS_setStartup.png]] | |||
To run the example, click on Debug → Start Debugging. Please note that the projects, by default try to find the phidget22.h and phidget22.lib in the $(SystemDrive)\Program Files\Phidgets\Phidget22. If you have these files installed in another location, please change the path to the file's location accordingly. Please see the Write Your Own Code section for details. | |||
[[ | [[Image: VS_Debug.png|600px]] | ||
This program will detect for devices that are attached/detached on the computer. Go ahead, and attach or detach your devices! Here is an example output: | This program will detect for devices that are attached/detached on the computer. Go ahead, and attach or detach your devices! Here is an example output: | ||
[[ | [[Image: VS_exampleOutput.png|600px]] | ||
If you have a | If you have a 32-bit computer (and operating system) then you may also need to adjust the platform. You can do this by selecting Win32 from the following drop down menu: | ||
[[ | [[Image: VS_PlatformSelect.png|600px]] | ||
If | If Win32 is not a selectable option then go into the Configuration Manager and create it by selecting New... and copying the settings from x64. You should now be able to select Win32 and run the code normally. | ||
[[ | [[Image: VS_newPlatform.png|600px]] | ||
After confirming that the | After confirming that the HelloWorld example is working, you can proceed to run the example for your device. The source file will be named the same as the software object for your device. If you are not sure what the software object for your device is, find your Phidget on our [http://www.phidgets.com webpage], and then check the API documentation for it. | ||
Once you have the C/C++ examples running, we have a [[# | Once you have the C/C++ examples running, we have a [[#Edit the Examples|teaching section]] below to help you follow them. | ||
====Write Your Own Code==== | |||
When you are building a project from scratch, or adding Phidget function calls to an existing project, you'll need to configure your development environment to properly link the Phidget C/C++ library. To begin: | When you are building a project from scratch, or adding Phidget function calls to an existing project, you'll need to configure your development environment to properly link the Phidget C/C++ library. To begin: | ||
1. Generate a new Visual C++: Win32 Console Application project with a descriptive name such as PhidgetTest. | 1. Generate a new Visual C++: Win32 Console Application project with a descriptive name such as PhidgetTest. | ||
[[ | [[Image: VS_NewProject1.png|600px]] | ||
2. Next, select Console Application. | 2. Next, select Console Application. | ||
[[ | [[Image: VS_NewProject2.png|600px]] | ||
3. Open the project properties window. | 3. Open the project properties window. | ||
4. Navigate to Configuration Properties | 4. Navigate to Configuration Properties → C/C++. | ||
5. Add | 5. Add "C:\Program Files\Phidgets\Phidget22" to the additional directories field. This step will find the phidget22.h file in the corresponding directory. If the file is placed in another location, please adjust the path to the file's location accordingly. | ||
[[ | [[Image: VS_IncludeDirectories.png|600px]] | ||
6. Navigate to Configuration Properties | 6. Navigate to Configuration Properties → Linker → Input. | ||
7. Edit the additional dependencies and add | 7. Edit the additional dependencies and add "C:\Program Files\Phidgets\Phidget22\phidget22.lib". This step will find the phidget22.lib file in the corresponding directory. If the file is placed in another location, please adjust the path to the file's location accordingly. | ||
[[ | [[Image: VS_LinkerDependencies.png|600px]] | ||
8. The project now has access to the Phidget function calls and you are ready to begin coding. | 8. The project now has access to the Phidget function calls and you are ready to begin coding. | ||
| Line 116: | Line 109: | ||
<div class="source"> | <div class="source"> | ||
<syntaxhighlight lang= | <syntaxhighlight lang='C'> | ||
#include <phidget22.h> | |||
#include < | |||
</syntaxhighlight> | </syntaxhighlight> | ||
</div> | </div> | ||
The same [[#Edit the Examples|teaching section]] which describes the examples also has further resources for programming your Phidget. | |||
===GCC on Windows=== | |||
==== | ====Cygwin/MinGW==== | ||
=====Use Our Examples===== | =====Use Our Examples===== | ||
Download the examples and unpack them into a folder. Afterwards, unpack the examples. The easiest way to confirm that your environment is set up properly will be to compile and run the HelloWorld C/C++ example. Locate the HelloWorld.c file and type the following to compile the file and link the Phidget C/C++ library in a command line prompt: | |||
======Cygwin====== | |||
<div class="source"> | |||
<syntaxhighlight lang='bash'> | |||
gcc HelloWorld.c -o HelloWorld -I"/cygdrive/c/Program Files/Phidgets/Phidget22" -L"/cygdrive/c/Program Files/Phidgets/Phidget22/x86" -lphidget22 | |||
</syntaxhighlight> | |||
</div> | |||
======MinGW====== | |||
<div class="source"> | |||
<syntaxhighlight lang='bash'> | |||
gcc HelloWorld.c -o HelloWorld -I"C:\Program Files\Phidgets\Phidget22" -L"C:\Program Files\Phidgets\Phidget22\x86" -lphidget22 | |||
</syntaxhighlight> | |||
</div> | |||
After using gcc, you will have an executable named HelloWorld that you can run. It is assumed that phidget22.h is placed in C:\Program Files\Phidgets\Phidget22 and phidget22.lib is placed in C:\Program Files\Phidgets\Phidget22\x86. If the files are placed in another location, please adjust the paths to the file's location accordingly. | |||
After using gcc, you will have an executable named HelloWorld that you can run. | |||
This program will detect for devices that are attached/detached on the computer. Go ahead, and attach or detach your devices! Here is an example output: | |||
[[ | [[Image: MinGW_example.png|600px]] | ||
After confirming that the HelloWorld example is working, you can proceed to run the example for your device. The source file will be named the same as the software object for your device. If you are not sure what the software object for your device is, find your Phidget on our [http://www.phidgets.com webpage], and then check the API documentation for it. | |||
After confirming that the | |||
=====Write Your Own Code===== | =====Write Your Own Code===== | ||
When | When writing your code from scratch, you start it as you would any C/C++ code with Cygwin/MinGW in your favourite text editor. In your .c source code file, you must include a reference to the library header: | ||
<div class="source"> | <div class="source"> | ||
<syntaxhighlight lang= | <syntaxhighlight lang='C'> | ||
#include <phidget22.h> | |||
#include < | |||
</syntaxhighlight> | </syntaxhighlight> | ||
</div> | </div> | ||
Then, you would compile your completed C/C++ code the same way as shown in the [[#Use Our Examples|Use Our Examples]] section above. | |||
To learn how to write your own code for your Phidget, and to learn more about our API, we have a [[#Edit the Examples|teaching section]] to help you follow the provided C/C++ examples and which has resources such as the API reference. | |||
=== | ===Code::Blocks=== | ||
====Use Our Examples==== | |||
1. Download the examples and unpack them into a folder. Here, you can find example programs for all the devices. The source file will be named the same as the software object for your device. If you are not sure what the software object for your device is, find your Phidget on our [http://www.phidgets.com webpage], and then check the API documentation for it. You will need this example source code to be copied into your Code::Blocks project later on. The easiest way to confirm that your environment is set up properly will be to compile and run the HelloWorld C/C++ example. | |||
2. Once that that has been done, open one of the example files that you would like to run, for example HelloWorld.c. Under the Settings menu, choose "Compiler..." | |||
[[Image: CodeBlocks Compiler.png|600px]] | |||
3. Go to the "Search directories" tab, and within that select the "Compiler" tab. Add a new entry, and choose your Phidgets installation directory. | |||
[[Image: CodeBlocks SearchDirectories Compiler.png|600px]] | |||
4. Select the "Linker" tab. Add a new entry, and choose your Phidgets installation directory, but append "\x86". | |||
[[ | [[Image: CodeBlocks SearchDirectories Linker.png|600px]] | ||
5. Go to the "Linker Settings" tab and add an entry called "phidget22" | |||
[[Image: CodeBlocks LinkerSettings.png|600px]] | |||
You can now compile and run the example. | |||
====Write Your Own Code==== | |||
When you are building a project from scratch, or adding Phidget function calls to an existing project, you'll need to configure your development environment to properly link the Phidget C/C++ library. Please see the [[#Use Our Examples|Use Our Examples]] section for instructions. | |||
In your .c source code file, you must include a reference to the library header: | |||
<div class="source"> | |||
<syntaxhighlight lang='C'> | |||
#include <phidget22.h> | |||
</syntaxhighlight> | |||
</div> | |||
Then, you would compile your completed C/C++ code the same way as the examples above. | |||
To learn how to write your own code for your Phidget, and to learn more about our API, we have a [[#Edit the Examples|teaching section]] to help you follow the provided C/C++ examples and which has resources such as the API reference. | |||
== OS X == | |||
C/C++ has excellent support on OS X through the gcc compiler. | |||
The first step in using C/C++ on Mac is to install the Phidget C/C++ library. Compile and install them as explained on the Getting Started guide for your device, which you can find in its user guide. Then, the OS - OS X page also describes the different Phidget files, their installed locations, and their roles. | |||
===Use Our Examples=== | |||
After installing the main Phidget library for OS X as above, you're ready to download the examples. Afterwards, unzip the file. To run the example code, you'll need to find the source code for your specific device. Then, compile the code under your platform and run it. | |||
To compile, link the Phidget C/C++ library, and build an executable binary on OS X, do (for example, depending on the Headers location): | |||
'''<span style="color:#FF0000">VERIFY THIS CODE ON A MAC</span>''' | |||
<div class="source"> | <div class="source"> | ||
<syntaxhighlight lang= | <syntaxhighlight lang='bash'> | ||
gcc example.c -o example -F/Library/Frameworks -framework Phidget22 -I/Library/Frameworks/Phidget22.framework/Headers | |||
</syntaxhighlight> | </syntaxhighlight> | ||
</div> | </div> | ||
After using gcc, you will have an executable named example that you can run. | |||
===Write Your Own Code=== | |||
When writing your code from scratch, you must include a reference to the library header: | |||
<div class="source"> | <div class="source"> | ||
<syntaxhighlight lang= | <syntaxhighlight lang='C'> | ||
#include <phidget22.h> | |||
</syntaxhighlight> | </syntaxhighlight> | ||
</div> | </div> | ||
Then, you would compile your completed C/C++ code the same way as shown in the [[#Use Our Examples|Use Our Examples]] section above. | |||
To learn how to write your own code for your Phidget, and to learn more about our API, we have a [[#Edit the Examples|teaching section]] to help you follow the provided C/C++ examples. Even more help and references are provided from there. | |||
== Linux == | |||
C/C++ has support on Linux through the gcc compiler. | |||
The first step in using C/C++ on Linux is to install the Phidget libraries. Compile and install them as explained on the main Linux page. That Linux page also describes the different Phidget files, their installed locations, and their roles. | |||
=== | ===Use Our Examples=== | ||
After installing the Phidget libraries for Linux as above, you're ready to download and run the examples: | |||
*Generic C/C++ Examples | |||
To | To run the example code, you'll need to download and unpack the examples, and then find the source code for your device. The source file will be named the same as the software object for your device. If you are not sure what the software object for your device is, find your Phidget on our [http://www.phidgets.com webpage], and then check the API documentation for it. You can also use the HelloWorld program, which a basic program that can run with any Phidget. Then, compile the code under your platform and run it. When compiling, you need to link to the Phidget library. | ||
To compile, link the Phidget libraries and build a binary executable on Linux, do the following in a terminal in the directory with example.c: | |||
<div class="source"> | <div class="source"> | ||
<syntaxhighlight lang=bash> | <syntaxhighlight lang='bash'> | ||
gcc example.c -o | gcc example.c -o example -lphidget22 | ||
</syntaxhighlight> | </syntaxhighlight> | ||
</div> | </div> | ||
In this case, example.c would be the .c file specific to your device. After using gcc, you will have an executable named example that you can run. | |||
After using | |||
On Linux, if you have not set up your udev rules for USB access, you will need to run the program as root: | |||
<div class="source"> | <div class="source"> | ||
<syntaxhighlight lang= | <syntaxhighlight lang='bash'> | ||
sudo ./example | |||
</syntaxhighlight> | </syntaxhighlight> | ||
</div> | </div> | ||
===Write Your Own Code=== | |||
=== | |||
When writing your code from scratch, you start it as you would any C/C++ code on Linux, such as within a text editor like Emacs, Vi, Gedit, or Kate. In your .c source code file, you must include a reference to the library header: | |||
<div class="source"> | <div class="source"> | ||
<syntaxhighlight lang= | <syntaxhighlight lang='C'> | ||
#include <phidget22.h> | |||
</syntaxhighlight> | </syntaxhighlight> | ||
</div> | </div> | ||
Then, you would compile your completed C/C++ code the same way as the examples above. | |||
To learn how to write your own code for your Phidget, and to learn more about our API, we have a [[#Edit the Examples|teaching section]] to help you follow the provided C/C++ examples and which has resources such as the API reference. | |||
== Edit the Examples == | |||
By following the instructions for your operating system and compiler above, you probably now have a working example and want to understand it better so you can change it to do what you want. This [[#Edit the Examples|teaching section]] has resources for you to learn from the examples and write your own. | |||
Your main reference for writing C/C++ code will be the Phidget22 API Manual: | |||
'''<span style="color:#FF0000">Link to API manual</span>''' | |||
=== Example Flow === | |||
{{ExamplePseudocode|In C/C++, you can name these '''event''' functions whatever you like. You will add them to the Phidget library in the Main Code section. This hooks them into the actual events when they occur. <br><br> | |||
In the example code, the event functions common to all Phidgets are called things like '''AttachHandler()''' and '''DetachHandler()''', etc.<br> | |||
Other event functions will be specific to each device, like when a tag is read on an RFID board, or when a sensor value changes on an Interface Kit. | |||
|Creating a Phidget software object in C/C++ is specific to the Phidget. For a Phidget Spatial, for example, this would involve creating a {{Code|Spatial}} object. The examples show how to do this and other API functions.<br><br> | |||
The object provides device specific methods and properties which are available from the API for your specific Phidget.| | |||
[{{SERVER}}/documentation/Phidget22.NET.zip .NET API]}} | |||
=== Code Snippets === | |||
==== Step One: Initialize and Open ==== | |||
Before using a Phidget, it must first be created and opened. | |||
<div class="source"> | |||
<syntaxhighlight lang=C> | |||
//Create | |||
PhidgetDigitalInputHandle device; | |||
PhidgetDigitalInput_create(&device); | |||
//Open | |||
PhidgetReturnCode ret; | |||
ret = Phidget_open((PhidgetHandle)device); | |||
if(ret != EPHIDGET_OK) | |||
{ | |||
Phidget_getErrorDescription ( returnValue, &errorString ); | |||
printf("\n%s", errorString ); | |||
} | |||
</syntaxhighlight> | |||
</div> | |||
The variable "device" is now a handle for the Phidget. This example is ''specific to the Digital Input''. For another device, use the correspondingly named calls in the C API. | |||
Note that Phidget_open() opens the software object, but not hardware. So, it is not a guarantee you can use the Phidget immediately. | |||
Also note that you can catch error codes returned by the Phidget library as we did above when using the Phidget_open() call. In other words, this should probably be present around most of your Phidget calls, especially when you are learning how to use the Phidget and debugging your code: | |||
<div class="source"> | <div class="source"> | ||
<syntaxhighlight lang= | <syntaxhighlight lang=C> | ||
PhidgetReturnCode ret; | |||
const char* errorString; | |||
ret = /*function call here*/; | |||
if(ret != EPHIDGET_OK) | |||
{ | |||
Phidget_getErrorDescription ( returnValue, &errorString ); | |||
printf("\n%s", errorString ); | |||
} | |||
</syntaxhighlight> | </syntaxhighlight> | ||
</div> | </div> | ||
==== Step Two: Wait for Attachment (plugging in) of the Phidget ==== | |||
=== | |||
= | |||
To use the Phidget, it must be plugged in (attached). We can handle this simply by calling openWaitForAttachment in place of the basic open. This function works for any Phidget. openWaitForAttachment will block until a connection is made to the Phidget, or the specified timeout is exceeded: | |||
<div class="source"> | <div class="source"> | ||
<syntaxhighlight lang= | <syntaxhighlight lang=C> | ||
Phidget_openWaitForAttachment((PhidgetHandle)device, 5000); | |||
</syntaxhighlight> | </syntaxhighlight> | ||
</div> | </div> | ||
Sometimes, it makes more sense to handle the attachment via an event. This would be in instances where the Phidget is being plugged and unplugged, and you want to handle these incidents. Or, when you want to use event-driven programming because you have a GUI-driven program. In these cases, an event-driven code snippet to handle the attachment might look something like this: | |||
<div class="source"> | <div class="source"> | ||
<syntaxhighlight lang= | <syntaxhighlight lang=C> | ||
void CCONV OnAttachedEventHandler(PhidgetHandle Device, void *userPtr) | |||
{ | |||
int serial; | |||
const char* deviceName; | |||
Phidget_getDeviceSerialNumber(Device, &serial); | |||
Phidget_getDeviceName(Device, &deviceName); | |||
printf("\nHello to Device %s, Serial Number: %d", deviceName, serial); | |||
} | |||
</syntaxhighlight> | </syntaxhighlight> | ||
</div> | </div> | ||
And the code to set up the event handler within the code opening your device might look like: | |||
<div class="source"> | <div class="source"> | ||
<syntaxhighlight lang= | <syntaxhighlight lang=C> | ||
//Code for -creating- device here.... | |||
Phidget_setOnAttachHandler((PhidgetHandle)device,OnAttachedEventHandler, NULL) | |||
//Code for -opening- device here.... | |||
</syntaxhighlight> | </syntaxhighlight> | ||
</div> | </div> | ||
==== Step Three: Do Things with the Phidget ==== | |||
You can read data and interact with your Phidget both by polling it for its current state (or to set a state), or by catching events that trigger when the data changes. | |||
For a Phidget Digital Input or Output, the polling method of getting the input state or setting an output state looks something like this: | |||
C/ | <div class="source"> | ||
<syntaxhighlight lang=C> | |||
//Get the state from a digital input | |||
int state; | |||
PhidgetDigitalInput_getState(digitalInputDevice, &state); | |||
//Set the duty cycle for a digital output | |||
PhidgetDigitalOutput_setDutyCycle(digitalOutputDevice, 0); | |||
</syntaxhighlight> | </syntaxhighlight> | ||
</div> | </div> | ||
To catch data changes via events, you would use something like this: | |||
<div class="source"> | <div class="source"> | ||
<syntaxhighlight lang= | <syntaxhighlight lang=C> | ||
void CCONV OnStateChangeHandler(PhidgetDigitalInputHandle digitalInput, void *userPtr, int state) | |||
{ | |||
printf("State: %d", state); | |||
} | |||
//... | |||
//Within the function that opens the device | |||
// Insert code to create an Digital Input called 'device' | |||
// Hook our function above into the device object | |||
PhidgetDigitalInput_setOnStateChangeHandler(digitalInput, OnStateChangeHandler, NULL); | |||
// Insert code to open 'device' | |||
</syntaxhighlight> | </syntaxhighlight> | ||
</div> | </div> | ||
==== Step Four: Close and Delete ==== | |||
At the end of your program, don’t forget to close and delete the device to free any locks on the Phidget that opening the device put in place! | |||
<div class="source"> | <div class="source"> | ||
<syntaxhighlight lang= | <syntaxhighlight lang=C> | ||
Phidget_close((PhidgetHandle)device); | |||
PhidgetDigitalInput_delete(&device); | |||
</syntaxhighlight> | </syntaxhighlight> | ||
</div> | </div> | ||
===C++ Events</span>=== | |||
The | If you want to use C++ style, object-oriented events you can do that as well. The following examples show you how to do this: | ||
= | '''<span style="color:#FF0000">Figure out how to properly load these</span>''' | ||
[[:File:Simple_22.cpp|Main]] | |||
[[:File:Simple_22.h|Header]] | |||
==== More How-To's ==== | |||
= | '''<span style="color:#FF0000">Link to other common pages like polling vs. events</span>''' | ||
== Common Problems and Solutions/Workarounds == | |||
=== | ===Issue: I am using a non US-English version of Windows, and the Visual C/C++ examples run into a linker error=== | ||
Affected Operating Systems: '''Windows''' | Affected Operating Systems: '''Windows''' | ||
The example projects, by default finds the | The example projects, by default finds the phidget22.h and phidget22.lib in ${SystemDrive}\Program Files\Phidgets\Phidget22. If you are using a non US-English version of Windows, the Phidget drivers may be installed into a different location. To resolve, you will have to modify the paths to these two files. For instructions, please see your environment/compiler section. | ||
Revision as of 22:16, 13 January 2017
C++ is a general purpose, cross-platform programming language with a vast user base.
Introduction
If this is your first time working with a Phidget, we suggest starting with the Getting Started page for your specific device. This can be found in the user guide for your device. That page will walk you through installing drivers and libraries for your operating system, and will then bring you back here to use C/C++ specifically. C/C++ is capable of using the complete Phidget API, including events. We also provide example code in C/C++ for all Phidget devices.
C/C++ can be developed with Windows XP/Vista/7/8/10 (environments include Visual Studio, Borland, Cygwin, and MinGW), OS X, and Linux. You can compare C/C++ with our other supported languages.
Quick Downloads
List of download links, to be added once files are available
Documentation
Example Code
Libraries and Drivers
Getting Started with C/C++
If you are new to writing code for Phidgets, we recommend starting by running, then modifying existing examples. This will allow you to:
- Make sure your libraries are properly linked
- Go from source code to a test application as quickly as possible
- Ensure your Phidget is hooked up properly
Instructions are divided up by operating system. Choose:
- Windows XP / Vista / 7
- OS X
- Linux (including PhidgetSBC)
Windows
Description of Library Files
C/C++ programs on Windows depend on three files, which the installers in Quick Downloads put onto your system:
- phidget22.dll contains the actual Phidget library, which is used at run-time. By default, it is placed in C:\Windows\System32.
- phidget22.lib is used by your compiler to link to the dll. Your compiler has to know where this file is, by default our installer puts phidget22.lib into C:\Program Files\Phidgets\Phidget22, so you can either point your compiler to that location, or copy and link to it in a directory for your project workspace. phidget22.lib is written to be compatible with most compilers - but your specific compiler may need a different format. Check our documentation for your specific compiler for details. Please note that we provide versions of the phidget22.lib that are specifically optimized for 32-bit or 64-bit systems. If you are using a 64 bit versions of Windows, the phidget22.lib is placed in C:\Program Files\Phidgets\Phidget22; The 32 bit version of phidget22.lib is placed in C:\Program Files\Phidgets\Phidget22\x86.
- phidget22.h lists all the Phidget API function calls available to your code. Your compiler also has to know where this file is. By default, our installer puts phidget22.h into C:\Program Files\Phidgets\Phidget22 so you can either point your compiler to that location, or copy and link to it in a directory for your project workspace.
If you do not want to use our installer, you can download all three files and manually install them where you want; refer to our Manual Installation Instructions.
Running the examples and writing your own code can be fairly compiler-specific, so we include instructions for Visual Studio 2015, Code::Blocks and, Cygwin/MinGW.
Visual Studio 2015
C++/CLI (which used to be called Managed C++) is very different from mainstream C/C++. If you must use C++/CLI, consider calling the Phidget .NET library, instead of the C API normally used from C/C++. We have no documentation for using C++/CLI. Microsoft makes free versions of Visual Studio available known as Express Editions. The Express editions are suitable for most applications, but are limited in features for more complex applications. Please see Microsoft Visual Studio for more information.
Use Our Examples
To run the examples, you first download the examples and unpack them into a folder. To load all projects in Visual Studio, go to File → Open → Project → Solution, and open Visual Studio Phidgets Examples.sln in the VCpp folder of the examples.
Since the examples were written in Visual Studio 2015, you will need to use Visual Studio 2015 or later in order to run the examples.
This will load all of the examples available for C/C++. The easiest way to confirm that your environment is set up properly will be to compile and run the HelloWorld C/C++ example.
Start by setting the HelloWorld project as your start up project.
To run the example, click on Debug → Start Debugging. Please note that the projects, by default try to find the phidget22.h and phidget22.lib in the $(SystemDrive)\Program Files\Phidgets\Phidget22. If you have these files installed in another location, please change the path to the file's location accordingly. Please see the Write Your Own Code section for details.
This program will detect for devices that are attached/detached on the computer. Go ahead, and attach or detach your devices! Here is an example output:
If you have a 32-bit computer (and operating system) then you may also need to adjust the platform. You can do this by selecting Win32 from the following drop down menu:
If Win32 is not a selectable option then go into the Configuration Manager and create it by selecting New... and copying the settings from x64. You should now be able to select Win32 and run the code normally.
After confirming that the HelloWorld example is working, you can proceed to run the example for your device. The source file will be named the same as the software object for your device. If you are not sure what the software object for your device is, find your Phidget on our webpage, and then check the API documentation for it.
Once you have the C/C++ examples running, we have a teaching section below to help you follow them.
Write Your Own Code
When you are building a project from scratch, or adding Phidget function calls to an existing project, you'll need to configure your development environment to properly link the Phidget C/C++ library. To begin:
1. Generate a new Visual C++: Win32 Console Application project with a descriptive name such as PhidgetTest.
2. Next, select Console Application.
3. Open the project properties window.
4. Navigate to Configuration Properties → C/C++.
5. Add "C:\Program Files\Phidgets\Phidget22" to the additional directories field. This step will find the phidget22.h file in the corresponding directory. If the file is placed in another location, please adjust the path to the file's location accordingly.
6. Navigate to Configuration Properties → Linker → Input.
7. Edit the additional dependencies and add "C:\Program Files\Phidgets\Phidget22\phidget22.lib". This step will find the phidget22.lib file in the corresponding directory. If the file is placed in another location, please adjust the path to the file's location accordingly.
8. The project now has access to the Phidget function calls and you are ready to begin coding.
Then, in your code, you will need to include the Phidget C/C++ library:
#include <phidget22.h>
The same teaching section which describes the examples also has further resources for programming your Phidget.
GCC on Windows
Cygwin/MinGW
Use Our Examples
Download the examples and unpack them into a folder. Afterwards, unpack the examples. The easiest way to confirm that your environment is set up properly will be to compile and run the HelloWorld C/C++ example. Locate the HelloWorld.c file and type the following to compile the file and link the Phidget C/C++ library in a command line prompt:
Cygwin
gcc HelloWorld.c -o HelloWorld -I"/cygdrive/c/Program Files/Phidgets/Phidget22" -L"/cygdrive/c/Program Files/Phidgets/Phidget22/x86" -lphidget22
MinGW
gcc HelloWorld.c -o HelloWorld -I"C:\Program Files\Phidgets\Phidget22" -L"C:\Program Files\Phidgets\Phidget22\x86" -lphidget22
After using gcc, you will have an executable named HelloWorld that you can run. It is assumed that phidget22.h is placed in C:\Program Files\Phidgets\Phidget22 and phidget22.lib is placed in C:\Program Files\Phidgets\Phidget22\x86. If the files are placed in another location, please adjust the paths to the file's location accordingly.
After using gcc, you will have an executable named HelloWorld that you can run.
This program will detect for devices that are attached/detached on the computer. Go ahead, and attach or detach your devices! Here is an example output:
After confirming that the HelloWorld example is working, you can proceed to run the example for your device. The source file will be named the same as the software object for your device. If you are not sure what the software object for your device is, find your Phidget on our webpage, and then check the API documentation for it.
Write Your Own Code
When writing your code from scratch, you start it as you would any C/C++ code with Cygwin/MinGW in your favourite text editor. In your .c source code file, you must include a reference to the library header:
#include <phidget22.h>
Then, you would compile your completed C/C++ code the same way as shown in the Use Our Examples section above. To learn how to write your own code for your Phidget, and to learn more about our API, we have a teaching section to help you follow the provided C/C++ examples and which has resources such as the API reference.
Code::Blocks
Use Our Examples
1. Download the examples and unpack them into a folder. Here, you can find example programs for all the devices. The source file will be named the same as the software object for your device. If you are not sure what the software object for your device is, find your Phidget on our webpage, and then check the API documentation for it. You will need this example source code to be copied into your Code::Blocks project later on. The easiest way to confirm that your environment is set up properly will be to compile and run the HelloWorld C/C++ example.
2. Once that that has been done, open one of the example files that you would like to run, for example HelloWorld.c. Under the Settings menu, choose "Compiler..."
3. Go to the "Search directories" tab, and within that select the "Compiler" tab. Add a new entry, and choose your Phidgets installation directory.
4. Select the "Linker" tab. Add a new entry, and choose your Phidgets installation directory, but append "\x86".
5. Go to the "Linker Settings" tab and add an entry called "phidget22"
You can now compile and run the example.
Write Your Own Code
When you are building a project from scratch, or adding Phidget function calls to an existing project, you'll need to configure your development environment to properly link the Phidget C/C++ library. Please see the Use Our Examples section for instructions.
In your .c source code file, you must include a reference to the library header:
#include <phidget22.h>
Then, you would compile your completed C/C++ code the same way as the examples above.
To learn how to write your own code for your Phidget, and to learn more about our API, we have a teaching section to help you follow the provided C/C++ examples and which has resources such as the API reference.
OS X
C/C++ has excellent support on OS X through the gcc compiler.
The first step in using C/C++ on Mac is to install the Phidget C/C++ library. Compile and install them as explained on the Getting Started guide for your device, which you can find in its user guide. Then, the OS - OS X page also describes the different Phidget files, their installed locations, and their roles.
Use Our Examples
After installing the main Phidget library for OS X as above, you're ready to download the examples. Afterwards, unzip the file. To run the example code, you'll need to find the source code for your specific device. Then, compile the code under your platform and run it.
To compile, link the Phidget C/C++ library, and build an executable binary on OS X, do (for example, depending on the Headers location):
VERIFY THIS CODE ON A MAC
gcc example.c -o example -F/Library/Frameworks -framework Phidget22 -I/Library/Frameworks/Phidget22.framework/Headers
After using gcc, you will have an executable named example that you can run.
Write Your Own Code
When writing your code from scratch, you must include a reference to the library header:
#include <phidget22.h>
Then, you would compile your completed C/C++ code the same way as shown in the Use Our Examples section above.
To learn how to write your own code for your Phidget, and to learn more about our API, we have a teaching section to help you follow the provided C/C++ examples. Even more help and references are provided from there.
Linux
C/C++ has support on Linux through the gcc compiler.
The first step in using C/C++ on Linux is to install the Phidget libraries. Compile and install them as explained on the main Linux page. That Linux page also describes the different Phidget files, their installed locations, and their roles.
Use Our Examples
After installing the Phidget libraries for Linux as above, you're ready to download and run the examples:
- Generic C/C++ Examples
To run the example code, you'll need to download and unpack the examples, and then find the source code for your device. The source file will be named the same as the software object for your device. If you are not sure what the software object for your device is, find your Phidget on our webpage, and then check the API documentation for it. You can also use the HelloWorld program, which a basic program that can run with any Phidget. Then, compile the code under your platform and run it. When compiling, you need to link to the Phidget library.
To compile, link the Phidget libraries and build a binary executable on Linux, do the following in a terminal in the directory with example.c:
gcc example.c -o example -lphidget22
In this case, example.c would be the .c file specific to your device. After using gcc, you will have an executable named example that you can run.
On Linux, if you have not set up your udev rules for USB access, you will need to run the program as root:
sudo ./example
Write Your Own Code
When writing your code from scratch, you start it as you would any C/C++ code on Linux, such as within a text editor like Emacs, Vi, Gedit, or Kate. In your .c source code file, you must include a reference to the library header:
#include <phidget22.h>
Then, you would compile your completed C/C++ code the same way as the examples above.
To learn how to write your own code for your Phidget, and to learn more about our API, we have a teaching section to help you follow the provided C/C++ examples and which has resources such as the API reference.
Edit the Examples
By following the instructions for your operating system and compiler above, you probably now have a working example and want to understand it better so you can change it to do what you want. This teaching section has resources for you to learn from the examples and write your own. Your main reference for writing C/C++ code will be the Phidget22 API Manual:
Link to API manual
Example Flow
Code Snippets
Step One: Initialize and Open
Before using a Phidget, it must first be created and opened.
//Create
PhidgetDigitalInputHandle device;
PhidgetDigitalInput_create(&device);
//Open
PhidgetReturnCode ret;
ret = Phidget_open((PhidgetHandle)device);
if(ret != EPHIDGET_OK)
{
Phidget_getErrorDescription ( returnValue, &errorString );
printf("\n%s", errorString );
}
The variable "device" is now a handle for the Phidget. This example is specific to the Digital Input. For another device, use the correspondingly named calls in the C API.
Note that Phidget_open() opens the software object, but not hardware. So, it is not a guarantee you can use the Phidget immediately.
Also note that you can catch error codes returned by the Phidget library as we did above when using the Phidget_open() call. In other words, this should probably be present around most of your Phidget calls, especially when you are learning how to use the Phidget and debugging your code:
PhidgetReturnCode ret;
const char* errorString;
ret = /*function call here*/;
if(ret != EPHIDGET_OK)
{
Phidget_getErrorDescription ( returnValue, &errorString );
printf("\n%s", errorString );
}
Step Two: Wait for Attachment (plugging in) of the Phidget
To use the Phidget, it must be plugged in (attached). We can handle this simply by calling openWaitForAttachment in place of the basic open. This function works for any Phidget. openWaitForAttachment will block until a connection is made to the Phidget, or the specified timeout is exceeded:
Phidget_openWaitForAttachment((PhidgetHandle)device, 5000);
Sometimes, it makes more sense to handle the attachment via an event. This would be in instances where the Phidget is being plugged and unplugged, and you want to handle these incidents. Or, when you want to use event-driven programming because you have a GUI-driven program. In these cases, an event-driven code snippet to handle the attachment might look something like this:
void CCONV OnAttachedEventHandler(PhidgetHandle Device, void *userPtr)
{
int serial;
const char* deviceName;
Phidget_getDeviceSerialNumber(Device, &serial);
Phidget_getDeviceName(Device, &deviceName);
printf("\nHello to Device %s, Serial Number: %d", deviceName, serial);
}
And the code to set up the event handler within the code opening your device might look like:
//Code for -creating- device here....
Phidget_setOnAttachHandler((PhidgetHandle)device,OnAttachedEventHandler, NULL)
//Code for -opening- device here....
Step Three: Do Things with the Phidget
You can read data and interact with your Phidget both by polling it for its current state (or to set a state), or by catching events that trigger when the data changes.
For a Phidget Digital Input or Output, the polling method of getting the input state or setting an output state looks something like this:
//Get the state from a digital input
int state;
PhidgetDigitalInput_getState(digitalInputDevice, &state);
//Set the duty cycle for a digital output
PhidgetDigitalOutput_setDutyCycle(digitalOutputDevice, 0);
To catch data changes via events, you would use something like this:
void CCONV OnStateChangeHandler(PhidgetDigitalInputHandle digitalInput, void *userPtr, int state)
{
printf("State: %d", state);
}
//...
//Within the function that opens the device
// Insert code to create an Digital Input called 'device'
// Hook our function above into the device object
PhidgetDigitalInput_setOnStateChangeHandler(digitalInput, OnStateChangeHandler, NULL);
// Insert code to open 'device'
Step Four: Close and Delete
At the end of your program, don’t forget to close and delete the device to free any locks on the Phidget that opening the device put in place!
Phidget_close((PhidgetHandle)device);
PhidgetDigitalInput_delete(&device);
C++ Events
If you want to use C++ style, object-oriented events you can do that as well. The following examples show you how to do this:
Figure out how to properly load these
More How-To's
Link to other common pages like polling vs. events
Common Problems and Solutions/Workarounds
Issue: I am using a non US-English version of Windows, and the Visual C/C++ examples run into a linker error
Affected Operating Systems: Windows
The example projects, by default finds the phidget22.h and phidget22.lib in ${SystemDrive}\Program Files\Phidgets\Phidget22. If you are using a non US-English version of Windows, the Phidget drivers may be installed into a different location. To resolve, you will have to modify the paths to these two files. For instructions, please see your environment/compiler section.