OS - Linux: Difference between revisions
No edit summary |
mNo edit summary |
||
| Line 16: | Line 16: | ||
#*Note that libusb-1.0 may be already on your system, but the development libraries probably aren't. | #*Note that libusb-1.0 may be already on your system, but the development libraries probably aren't. | ||
#*Search for {{Code|libusb-1.0-0-dev}} or similar in your distribution package directory via {{Code|sudo apt-get install libusb-1.0-0-dev}} | #*Search for {{Code|libusb-1.0-0-dev}} or similar in your distribution package directory via {{Code|sudo apt-get install libusb-1.0-0-dev}} | ||
#*Or install [http://www.libusb.org/ from source]. | #*Or, install [http://www.libusb.org/ from source]. | ||
#Unpack and install the [{{SERVER}}/downloads/libraries/libphidget22.tar.gz Phidget Libraries] | #Unpack and install the [{{SERVER}}/downloads/libraries/libphidget22.tar.gz Phidget Libraries] | ||
#*From the main unpacked libraries directory, run: | #*From the main unpacked libraries directory, run: | ||
Revision as of 19:27, 1 May 2017
Quick Downloads
Already know what you're doing? Here you go:
Getting Started with Linux
Welcome to using Phidgets with Linux. If you haven't already, check out the user guide for your device. If you are ready to go, the first step in creating Linux applications with Phidgets is installing the Phidget libraries!
Installing
To install the libraries, follow these steps:
- Install libusb-1.0 development libraries -
libusb-1.0-0-dev.- Note that libusb-1.0 may be already on your system, but the development libraries probably aren't.
- Search for
libusb-1.0-0-devor similar in your distribution package directory viasudo apt-get install libusb-1.0-0-dev - Or, install from source.
- Unpack and install the Phidget Libraries
- From the main unpacked libraries directory, run:
./configuremakesudo make install
- This will compile phidget22.h and place the library into your gcc path
- From the main unpacked libraries directory, run:
Note: Although these libraries are written in C, the additional libraries for Python, Java, and most other Phidget-supported languages depend on them so they must be installed no matter what else you want to do.
Verify
To confirm that the libraries were installed correctly and can be used in code, you can use the C examples.
The easiest way to confirm correct installation will be to compile and run the HelloWorld C example, included in the examples download. This does not involve writing any C code, but it does involve compiling the example and running it, which is a quick process as we show below. If you feel more comfortable running the HelloWorld example for your specific language, you can skip below and pick your language, but keep in mind that any problems could be with the C library installation and not necessarily with your language.
To compile and run the basic C example for checking your installation:
1. Unpack the Phidget Generic C Examples
2. Open a terminal (often Ctrl-Alt-T) and go to the directory where the examples are unpacked
3. Compile the HelloWorld.c example:
gcc HelloWorld.c -o HelloWorld -lphidget22
4. Run the HelloWorld example:
sudo ./HelloWorld
(The sudo is needed for USB access for now, see the Setting udev Rules section for how to change this)
The -lphidget22 will look in the standard library location for your Linux distribution (usually /usr/lib/) for the Phidget 22 library file. Generally, libraries to be linked on Linux through gcc have a naming convention. For example, -lphidget22 looks for the binary files libphidget22.a and libphidget22.so in the library location. These files are automatically put in the library location during the make install step of installing the libraries.
The HelloWorld program will simply print out basic information for any device you plug in, and print a message upon unplugging the device. For example, starting the program, plugging in an Interface Kit Phidget, unplugging the Interface Kit, and pressing Enter displays:
$ sudo ./HelloWorld
Opening...
Press Enter to end
Hello to Device Phidget InterfaceKit 8/8/8, Serial Number: 37299
Goodbye Device Phidget InterfaceKit 8/8/8, Serial Number: 37299
Closing...
Programming
Ready to write some code? Select one of the programming languages below:
Phidget Network Server
The Phidget Network Server allows you to remotely control a Phidget over a network.
This section helps you install, check, and use the Network Server on Linux, but we also have an overview of the Phidget Network Server in general.
Installing the Network Server
To install the Network Server, you must first have the Phidget libraries installed. Then, follow these steps:
- Download avahi and its development libraries (mdnsresponder/bonjour is also an option, see the network server with mDNSResponder section)
- Try
apt-cache search avahiin a terminal to find current packages - Often, this is installed in a default system, you may already have it
- Try
- Unpack and install the Phidgets Network Server source code tarball for Linux
- From the unpacked Network Server source code directory, run:
./configuremakesudo make install
- This will compile the executable
phidget22networkserverand place it into/usr/bin/phidget22networkserver
- From the unpacked Network Server source code directory, run:
Network Server with mDNSResponder
To use mdnsresponder instead of avahi, change the configure script to be:
./configure --enable-zeroconf=bonjour
(To see all options, use ./configure --help like you would any configure script)
Setting Up the Network Server
To set up and use the Phidget Network Server, it helps to have set your udev rules. Otherwise, you must run it as root.
You can get command line help with phidget22networkserver by using the -h option:
$ phidget22networkserver -h
usage: phidget22networkserver [-D][-E][-c <cfg>][-l <logfile>][-v][-w]
-D run as daemon
-E log to stderr
-c <cfg> configuration file
-l <logfile> log to 'logfile'
-v enable verbose logging (may be specified more than once)
-p run phidget sever
-w run web server
You will see this help regardless of whether the network server was correctly hooked in to avahi. In fact, you will see it even if you explicitly disabled mDNS in the ./configure step at compile:
./configure --disable-zeroconf
Using the Network Server
To use a Phidget over the network server, you'll want to:
- Obtain code you can use to open a Phidget remotely
- Start the network server on the computer that directly connects to the Phidget
- Run your program on the remote computer that will control the Phidget over the network
The easiest way to test these steps on Linux is simply to set up the network server and run the Phidget program on the same computer, using the loopback interface. Later, you can replace one of the two ends with a different computer and/or operating system.
To quickly create code to run remotely, in our examples we include commented out lines with openRemote() function calls of different types. In the C example for your device, find the line that says:
CPhidget_open((CPhidgetHandle) device, -1)
and change it to be:
int serial_number = 37299
CPhidget_openRemoteIP ((CPhidgetHandle) device, serial_number, "127.0.0.1", 5001, NULL)
Except that you should replace 37299 with the serial number of your Phidget, which you can obtain from either the Phidget board itself, or from when you ran the HelloWorld example code. The IP address "127.0.0.1" simply loops back to the same computer, and 5001 is the default port as found from using phidget21networkserver -h in the Setting Up the Network Server section. The NULL is used to not specify a password.
Save the changed example under a different filename. In the walkthrough here, we are using the InterfaceKit.c example, and we rename it to be InterfaceKitRemote.c
Compile your new C file. In our InterfaceKitRemote.c case, this would be by:
gcc InterfaceKitRemote.c -o InterfaceKitRemote -lphidget21
1. Start two terminals to run this test, usually opened via Ctrl-Alt-T. Your udev rules need to be set up or you should use sudo for every command. First, start the network server in Terminal #1:
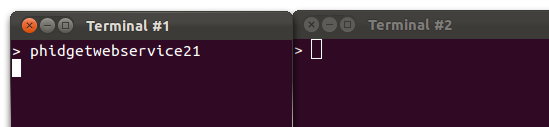
This will broadcast any Phidget events, and receive any Phidget requests, both over the network.
2. Start the InterfaceKitRemote program that you just compiled which will open the remote Phidget. In this case, it is InterfaceKitRemote:

3. Now, plug in the Phidget! The phidget21networkserver program captures the attach and other events and sends them out over the network (in the background in Terminal #1) and the Phidget software objected opened with openRemote in Terminal #2 receives them:

4. You can confirm that the network server was indeed behind this exchange by killing the network server process while still allowing the remote program to run:
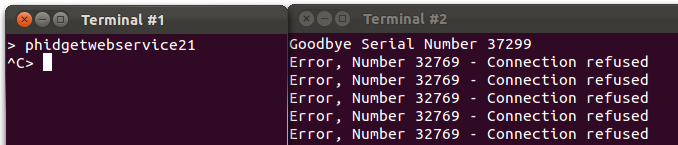
Debugging the Network Server
In addition to enabling logging in your Phidget code, you can get additional debugging information from the Network Server itself. You can enable logging by editing networkserver.cfg, which can be found in the build directory for the network server.
# Server log level
# verbose | debug | info | warn | err
loglevel: debug
# Server log file
logfile: "/home/<username>/Desktop/networkserver.log"
You can change the loglevel to change what kind of messages show up in the logfile. Each successive level contains the messages of the lower levels as well.
- err: The lowest logging level; Only messages from errors will be logged.
- warn: Adds warning messages which result from unexpected but not necessarily erroneous behaviour.
- info: Adds informational messages that track important events in the network server.
- debug: For debugging the inner workings of the network server; not typically useful for end-users.
- verbose: The highest logging level; Even not-very-important events will be tracked, so it may be difficult to find the messages that matter.
The logfile path will lead you to the log file, or you can change the path to something else.
If you suspect multicast DNS (mDNS) may be the problem, you can:
- Try compiling the network server with mDNSResponder, as described in Installing the Network Server, or
- Try compiling the network server completely without mDNS, as described in Setting Up the Network Server
Advanced Information
Setting udev Rules
If you don't want to be using sudo to run Phidget programs (including the Network Server) forever, you will want to create a udev rule to allow yourself access to the Phidget when you are not root.
Udev has an easy way to set the owner and permissions of the USB interface of the Phidget - it finds all devices that match a given set of rules, and applies new traits to them. But you need to give udev something to match in order to apply the new settings. Here, we will tell udev to match the vendor code for Phidgets, Inc.
We recommend that you use the rules file included in the library download you have already installed. Check the README file included in that download for information on how exactly to install it, or continue reading here.
The rules for udev are kept in files in /etc/udev/rules.d/ and are traditionally grouped into order of running (10 runs before 20, 30, etc) and device type (cd, network, etc). There should be one or more files in there already. Simply find the file named 99-libphidget22.rules included with our library files, and move it into /etc/udev/rules.d/.
Strictly speaking, the files run in lexical order (i.e. the order they're listed when you use ls). A device can match many rules, and all will apply (if possible). If conflicting rules are found, the first rule found is followed.
Starting the Network Server at Boot
If you are tired of starting the network server on the command line all the time, you can have the network server start when your system starts, every time.
User Space
If you are running a standard Linux machine with an X-server (Unity, KDE) the easiest way to do this is to have the Phidget Network Server start when your x server starts.
In this case, the network server will be running in user space, so your udev rules need to be set up for the your user permissions to be able to access the USB ports using libusb.
Within the X-windowing system, there is usually some sort of System → Settings/Preferences → Startup that you can choose to add programs that start when a user session starts. On Ubuntu you can use Unity to find programs listing "startup" in their names to accomplish the same thing. This will eventually lead you to a window like this one:
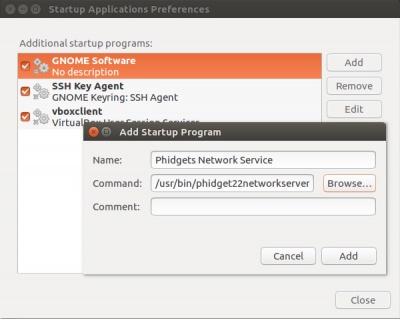
Simply add the /usr/bin/phidget22networkserver program to the list.
As A Service
You would want to set the boot start of phidgetnetworkserver21 to be a service if you are running a server, or a headless machine. It is handy any time you need the network server to be started as a booted, respawning service with a presence in different run levels and for all users.
A service is essentially a program that hangs out in the background, waiting to be used by some incoming task. When the service is needed, the service forks a program to handle that need. Most services that run on your Linux computer already have the ability to fork themselves.
The network server, however, is just a binary on Linux - phidgetnetworkserver21 - and so we need a program that handles the forking for us. For this, we use the start-stop-daemon program to spawn a standalone process for us, or kill it, based on our service-like start, stop, and restart commands.
To do this, we need:
- A script that tells the boot process how to start and handle the networkserver (i.e. by using
start-stop-daemon) - A link from that script to the boot list
- An initialization file for the script
First, the script. We will walk through Debian here, both because it is such a common distribution and because it is the distribution that our Single Board Computer runs. But init is surprisingly diverse on Linux, including everything from a different boot order, to different initialization programs and structure, and even different runlevels.
On Debian (including Ubuntu), the initialization script covers:
- Runlevels that the service should be present on
- Dependencies of the service
- Name of the service and other informative data
- The location of the PIDFILE, which stores the process ID (pid) for later dealing with a spawned instance
- Any configuration file locations
- What to do when the service is given instructions to start, stop, or reload.
The Debian script we use to start the network server on the Single Board Computer:
#!/bin/sh
### BEGIN INIT INFO
# Provides: phidgetnetworkserver
# Required-Start: $network $remote_fs
# Required-Stop: $network $remote_fs
# Should-Start: avahi
# Should-Stop: avahi
# Default-Start: 2 3 4 5
# Default-Stop: 0 1 6
# Short-Description: Phidget Network Server
# Description: Phidget Network Server for controlling Phidgets over the network.
### END INIT INFO
DESC="Phidget Network Server"
NAME=phidgetnetworkserver
BIN=phidgetnetworkserver21
DAEMON=/usr/bin/$BIN
PIDFILE=/var/run/$NAME.pid
CFG=/etc/default/$NAME
# Gracefully exit if the package has been removed.
test -x $DAEMON || exit 0
# load config
pws_port="5001"
pws_serverid=""
pws_password=""
[ -f $CFG ] && . $CFG
start() {
[ -z "$pws_port" ] || OPTIONS="-p $pws_port "
[ -z "$pws_password" ] || OPTIONS="$OPTIONS-P $pws_password "
if [ -z "$pws_serverid" ]; then
OPTIONS="$OPTIONS -n $( hostname )"
else
OPTIONS="$OPTIONS -n $pws_serverid"
fi
echo -n "Starting $DESC: "
start-stop-daemon -S -b -q -p $PIDFILE -m -x $DAEMON -- $OPTIONS && echo "OK" || echo "ALREADY RUNNING"
}
stop() {
echo -n "Stopping $DESC: "
start-stop-daemon -K -q -p $PIDFILE -x $DAEMON && echo "OK" || echo "NOT RUNNING"
}
case "$1" in
start)
start
;;
stop)
stop
;;
restart|force-reload)
stop
sleep 1
start
;;
*)
echo "Usage: $0 {start|stop|restart}"
esac
exit 0
Save the script into a file called phidgetnetworkserver, and use chmod 755 to make it executable.
Also on Debian, startup service scripts should go in /etc/init.d, and then put within the appropriate runlevel-numbered folder - by symbolic link. There is a handy tool to do this for you, called insserv:
sudo insserv -d phidgetnetworkserver
The insserv program is the program that makes use of the ### BEGIN INIT INFO...### END INIT INFO that appears at the top of the phidgetnetworkserver script. Use man insserv for more information. The insserv tool handles the mess of finding the right runlevel folders (i.e. the rc.d numbered folders) and making the appropriate links. You can see what links would be updated by running insserv with the -n option, for a dry run.
Note: When you run insserv, all of the dependencies for the boot order are re-written. This means that all of the initialization scripts in /etc/init.d are re-examined. So, you'll probably get a lot of output when you run the command.
Then, you can check that phidgetnetworkserver is on the service list with:
service --status-all
And you can start it right now without rebooting like this:

The service command has many options to start and stop services like the phidgetnetworkserver, try man service for more information.
At this point, you can follow the client instructions on using the network server to create a loopback test for the new network server that should now be running.
The final piece, for future configuration changes, is that the /etc/init.d script looks for the file /etc/default/phidgetnetwork server upon starting up. The file is expected to contain the port, server ID, and password for the server side of the network server. These are also set in the phidgetnetworkserver script in init.d, as you can see from reading the code above, but if you want to change them a lot, you can edit the configuration file rather than changing the phidgetnetworkserver script and re-installing by insserv every time. The configuration file in /etc/default/ should contain the same syntax as that used in the script source above:
pws_port="5001"
pws_serverid=""
pws_password=""
Cross-Compiling with a Custom Toolchain
This would allow you to have the Phidget libraries compiled to include in code for an embedded device. When developing for an embedded device, you will often write code for it on your 'normal' computer, and then build the code to binary with a different target than the processor in your computer. Many microcontrollers do not have the ability to run a full operating system, and hence cannot compile code natively.
The collection of tools used to create binary code for a separate system is called a toolchain. Compiling the Phidget libraries specifically for an embedded system, and placing them into the path for writing code on top of the libraries is like adding another link in this chain.
You can use the typical ./configure setup for custom build targets:
./configure --prefix=toolchain_location --build=this_system --host=target_system
For the Phidget libraries, the ./configure tool works this way as well. You'd use this in the install the libraries section setup. For example, let's say you're building the libraries to develop code for the Single Board Computer as a target. Your system is a standard Linux system (i686-pc-linux-gnu) and the target system for the SBC is arm-linux-gnueabi. For this target, you'll need the base of the GNU embedded Debian chain:
sudo apt-get install gcc-arm-linux-gnueabi
Then, download the Phidget libraries above and unpack them into a folder phidget_libraries. If /usr/arm-linux-gnueabi is the location of your ARM toolchain (downloaded above in gcc-arm-linux-gnueabi), type:
~/phidget_libraries $> ./configure --prefix=/usr/arm-linux-gnueabi --build=i686-pc-linux-gnu --host=arm-linux-gnueabi
Linux on Non-Standard Systems
We occasionally get requests to use Phidgets on Linux systems other than a standard laptop or desktop. One example is the Raspberry Pi system. Often these systems include USB ports, so the combination makes sense.
Our libraries are installed by building from source, and their main dependency is the libusb-1.0-0-dev library, so if you can get gcc on your machine (or set up a cross compiler for it) and you can also install the libusb-1.0 development headers, you can probably get Phidgets to work. Of course, we don't offer much support for these systems, so - depending on your system - expect to spend some raw time getting it up and going.
If you're new to the embedded computer thing, keep in mind that for these super basic systems, once you've gotten a power supply, and storage, and put the kernel you want on it, and then spent a couple of days of time getting things working, and more time getting your drivers going, costs add up pretty quickly. If you want a compact system that works right out of the box (and which can use all of our analog sensors in addition to our USB Phidgets), check out our Single Board Computer. Our SBC3:
- Has many more USB ports than super-stripped devices, and also has digital and analog ports
- Includes a power supply and can run on batteries easily
- Has a nice amount of RAM, a decent embedded processor, and built-in onboard storage (we've run R, GRASS, and X11 on it)
- Includes installed Debian, working Phidget drivers, and networked Phidget drivers from the moment it ships
- Has access to the full Debian repository including Python, Mono .NET, Ruby, and gcc
- Has a kernel development kit with patch file and instructions for adding new drivers (bluetooth, wireless, and so on)
- Comes with very in-depth documentation and technical support by phone and email
- Etc, etc.
The networked support in particular allows it to work with your cell phone and more.
But if you really do want a raw hobbyist system to tinker with, go for it! We're all nerds here - we've been there too and we certainly understand!
