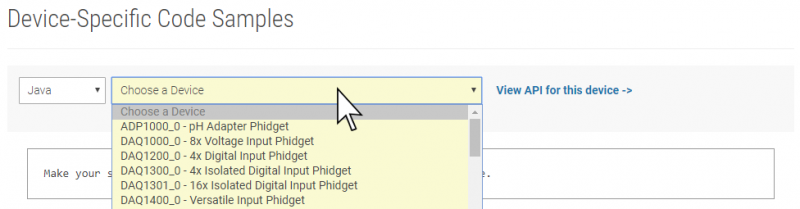Language - Java Windows Javac: Difference between revisions
No edit summary |
No edit summary |
||
| Line 14: | Line 14: | ||
{{Language_-_Java_Intro|Windows|javac}} | {{Language_-_Java_Intro|Windows|javac}} | ||
{{Finding Code Samples|Java}} | |||
==Using the Code Samples== | |||
To use the code sample from the [{{server}}/?view=code_samples&lang=Java Code Samples] page, you can click the '''Download Example''' button to download a Java file with the sample code. | |||
[[Image:Java_Sample_Code_Download.png|link=|center|border|800px]] | |||
[[Image: | |||
==Setting up a New Project== | ==Setting up a New Project== | ||
Whether you are running our examples or adding Phidget functionality to an existing project, you'll need to configure your development environment to properly link the Phidget Java library. | |||
The easiest way to allow Java to access the Phidgets Java library is to place a copy of ''phidget22.jar'' in the same folder as your program. We recommend you copy ''phidget22.jar'' from the following location: | |||
*C:\Program Files\Phidgets\Phidget22\phidget22.jar | *'''C:\Program Files\Phidgets\Phidget22\phidget22.jar''' | ||
Your folder should look something like this: | |||
[[Image:Java_javac_folder_new_project.png|link= | center]] | [[Image:Java_javac_folder_new_project.png|link= | center]] | ||
==Compile and Run== | |||
Once you are ready to run your program, open the command prompt at the folder location. Next, enter the following command in the command prompt: | Once you are ready to run your program, open the command prompt at the folder location. Next, enter the following command in the command prompt: | ||
<syntaxhighlight lang="java"> | <syntaxhighlight lang="java"> | ||
| Line 76: | Line 43: | ||
[[Image:Java_javac_new_project.PNG|link= | center]] | [[Image:Java_javac_new_project.PNG|link= | center]] | ||
The project now | The project is now using Phidgets! | ||
{{Language Page What's Next}} | {{Language Page What's Next}} | ||
Revision as of 21:59, 16 October 2019
|
Language - Java Windows with javac Welcome to using Phidgets with Java! By using Java, you will have access to the complete Phidget22 API, including events. Javac is a command line-based compiler for java programs that compiles java code into bytecode class files. |
Install Phidget Drivers for Windows
Before getting started with the guides below, ensure you have the following components installed on your machine:
- You will need the Phidgets Windows Drivers
- You will need the Java Development Kit from Oracle
Finding Code Samples
To find the code sample to use for your Phidget, navigate to the Code Samples page and select your device from the drop-down menu.
Once you select your device, the code sample generator will give you a working code sample, and a selection of options to customize it to your needs.
Using the Code Samples
To use the code sample from the Code Samples page, you can click the Download Example button to download a Java file with the sample code.
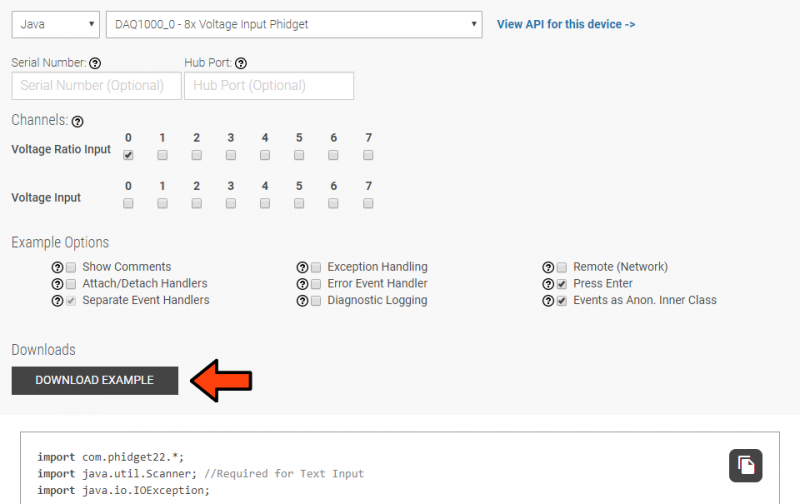
Setting up a New Project
Whether you are running our examples or adding Phidget functionality to an existing project, you'll need to configure your development environment to properly link the Phidget Java library.
The easiest way to allow Java to access the Phidgets Java library is to place a copy of phidget22.jar in the same folder as your program. We recommend you copy phidget22.jar from the following location:
- C:\Program Files\Phidgets\Phidget22\phidget22.jar
Your folder should look something like this:
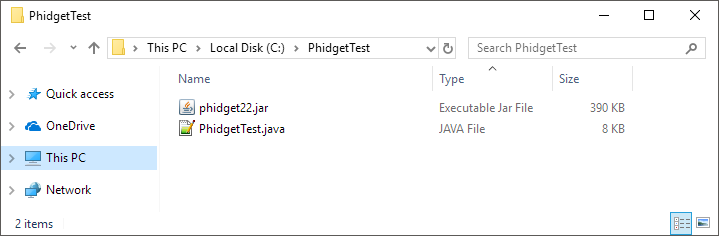
Compile and Run
Once you are ready to run your program, open the command prompt at the folder location. Next, enter the following command in the command prompt:
javac -classpath .;phidget22.jar example.java
Finally, enter the following command to run the program:
java -classpath .;phidget22.jar example

The project is now using Phidgets!
What's Next?
Now that you have set up Phidgets to work with your programming environment, we recommend you read our guide on Phidget Programming Basics to learn the fundamentals of programming with Phidgets.![]()