1011 User Guide: Difference between revisions
| Line 174: | Line 174: | ||
{{UGrow|April 2011|0|100|Product Release}} | {{UGrow|April 2011|0|100|Product Release}} | ||
{{UGrow|May 2011 |0|101|getLabelString fix for lables > 7 characters}} | {{UGrow|May 2011 |0|101|getLabelString fix for lables > 7 characters}} | ||
{{UGrow|August 2013|0| | {{UGrow|February 2013|0|102|USB stack changes; was unstable with lots of set reports.}} | ||
{{UGrow|August 2013|0|103|USB bug fix. Some OUT messages not getting through}} | |||
Revision as of 16:38, 25 October 2013

| |
| Go to this device's product page |
Getting Started
Checking the Contents
|
You should have received:
|
In order to test your new Phidget you will also need:
| |
Connecting the Pieces
|
| |
Testing Using Windows 2000 / XP / Vista / 7
Make sure you have the current version of the Phidget library installed on your PC. If you don't, follow these steps:
- Go to the Quick Downloads section on the Windows page
- Download and run the Phidget21 Installer (32-bit, or 64-bit, depending on your system)
- You should see the
 icon on the right hand corner of the Task Bar.
icon on the right hand corner of the Task Bar.
Running Phidgets Sample Program
Double clicking on the ![]() icon loads the Phidget Control Panel; we will use this program to ensure that your new Phidget works properly.
icon loads the Phidget Control Panel; we will use this program to ensure that your new Phidget works properly.
The source code for the InterfaceKit-Full sample program can be found in the quick downloads section on the C# Language Page. If you'd like to see examples in other languages, you can visit our Languages page.
Updating Device Firmware
If an entry in this list is red, it means the firmware for that device is out of date. Double click on the entry to be given the option of updating the firmware. If you choose not to update the firmware, you can still run the example for that device after refusing.
|
Double Click on the |
File:1011 0 Control Panel Screen.jpg | |
|
File:1011 0 InterfaceKit Screen.jpg | |
|
File:1011 0 Advanced Sensor Screen.jpg |
Testing Using Mac OS X
- Go to the Quick Downloads section on the macOS page
- Download and run the Phidget macOS Installer
- Click on System Preferences >> Phidgets (under Other) to activate the Preference Pane
- Make sure that the Phidget InterfaceKit 2/2/2 is properly attached.
- Double Click on Phidget InterfaceKit 2/2/2 in the Phidget Preference Pane to bring up the InterfaceKit-Full Sample program. This program will function in a similar way as the Windows version.
Using Linux
For a step-by-step guide on getting Phidgets running on Linux, check the Linux page.
Using Windows Mobile / CE 5.0 / CE 6.0
Technical Details
I/O Wiring Diagram
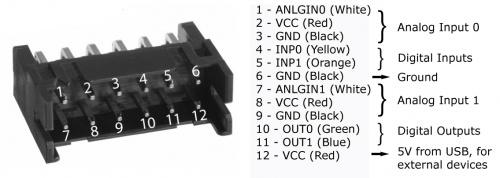
Replacing the I/O Interface Cable
If your I/O interface cable gets damaged, you can remove it and replace it with 3013 - PhidgetInterfaceKit 2/2/2 Replacement Cable. Pull hard on the connector until it comes out.
You can also remove individual wires from the cable if they are not needed. Detach the wire assembly from the 1011, delicately pry up the plastic tab with a small flat-head screwdriver, and pull out the wire. This should only be done for wires that you never plan on needing as it is very easy to break the plastic tab.
Warning: The cable has been designed to be permanently attached to the 1011. We strongly recommend that you limit the number of times you remove the wire assembly from the 1011 to as few times as possible since repeated removals and insertions will eventually damage both connectors.
These connectors are commonly available- their part numbers are listed below. For part numbers on the analog sensor cables, see the mechanical section of the Analog Input Primer.
| Manufacturer | Part Number | Description |
|---|---|---|
| Hirose Electric | DF11-12DP-2DS(24) | 2mm Double-Row Connector (Right Angle Pin Header) |
| Hirose Electric | DF11-12DS-2C | 2mm Double-Row Connector (Crimping Socket) |
Note: Most of the above components can be bought at www.digikey.com.
Further Reading
If you want to know more about the input/output capabilities of the 1011 InterfaceKit, check the Digital Input Primer, Digital Output Primer, and the Analog Input Primer.
API
Functions
Events
Product History
Template:UGhist Template:UGrow Template:UGrow Template:UGrow Template:UGrow

