1057 User Guide: Difference between revisions
No edit summary |
|||
| Line 1: | Line 1: | ||
[[Category:UserGuide]] | [[Category:UserGuide]] | ||
=== | ===Required Hardware=== | ||
* A 1057 PhidgetEncoder | |||
* A PhidgetEncoder | * An incremental quadrature encoder | ||
* A | * A USB Cable | ||
* A | * A computer | ||
===Connecting the Pieces=== | ===Connecting the Pieces=== | ||
[[Image:1057_0_Connecting_the_Hardware.jpg|300px|right|link=]] | |||
# Connect the encoder to the PhidgetEncoder's input. | |||
# Connect the PhidgetEncoder to your computer using the USB cable. | |||
[[ | |||
# | |||
= | <br clear="all"> | ||
==Testing Using Windows== | |||
{{UGcontrolpanel|1057}} | |||
{{ | {{ugEncoder}} | ||
{{UGotheros}} | |||
{{ | |||
==Technical Details== | ==Technical Details== | ||
| Line 138: | Line 106: | ||
===Further Reading=== | ===Further Reading=== | ||
If you want to know more about encoders, check out the [[Encoder Primer]] | If you want to know more about encoders, check out the [[Encoder Primer]]. | ||
{{UGnext|}} | |||
}} | |||
===Events=== | ===Events=== | ||
Revision as of 19:56, 29 August 2016
Required Hardware
- A 1057 PhidgetEncoder
- An incremental quadrature encoder
- A USB Cable
- A computer
Connecting the Pieces
- Connect the encoder to the PhidgetEncoder's input.
- Connect the PhidgetEncoder to your computer using the USB cable.
Testing Using Windows
Phidget Control Panel
In order to demonstrate the functionality of the 1057, the Phidget Control Panel running on a Windows machine will be used.
The Phidget Control Panel is available for use on both macOS and Windows machines.
Windows
To open the Phidget Control Panel on Windows, find the ![]() icon in the taskbar. If it is not there, open up the start menu and search for Phidget Control Panel
icon in the taskbar. If it is not there, open up the start menu and search for Phidget Control Panel
macOS
To open the Phidget Control Panel on macOS, open Finder and navigate to the Phidget Control Panel in the Applications list. Double click on the ![]() icon to bring up the Phidget Control Panel.
icon to bring up the Phidget Control Panel.
For more information, take a look at the getting started guide for your operating system:
Linux users can follow the getting started with Linux guide and continue reading here for more information about the 1057.
First Look
After plugging the 1057 into your computer and opening the Phidget Control Panel, you will see something like this:
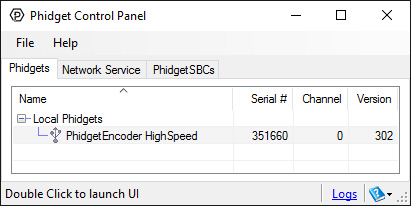
The Phidget Control Panel will list all connected Phidgets and associated objects, as well as the following information:
- Serial number: allows you to differentiate between similar Phidgets.
- Channel: allows you to differentiate between similar objects on a Phidget.
- Version number: corresponds to the firmware version your Phidget is running. If your Phidget is listed in red, your firmware is out of date. Update the firmware by double-clicking the entry.
The Phidget Control Panel can also be used to test your device. Double-clicking on an object will open an example.
Encoder
Double-click on the Encoder object, labelled {{{2}}}, in order to run the example: [[Image:{{{1}}}_Encoder_Example.jpg|center|link=]]
General information about the selected object will be displayed at the top of the window. You can also experiment with the following functionality:
- Position Change: the number of ticks (or quadrature cycles) that have occurred since the last change event.
- Time Change: the amount of time in milliseconds that has elapsed since the last change event.
- Position: the total position in ticks relative to where the encoder was when the window was opened.
- Index Position: the position where the index channel was last encountered. Some encoders do not support index, check your encoder's datasheet for more information.
- Velocity: the average velocity in rotations per second. A CPR must be specified to enable this functionality.
- Specify a counts per revolution (CPR) value to enable velocity calculation.
Testing Using macOS
- Go to the Quick Downloads section on the macOS page.
- Download and run the Phidget macOS Installer
- Click on System Preferences >> Phidgets (under Other) to activate the Preference Pane
- Make sure your device is properly attached
- Double click on your device's objects in the listing to open them. The Preference Pane and examples will function very similarly to the ones described above in the Windows section.
Testing Using Linux
For a general step-by-step guide on getting Phidgets running on Linux, see the Linux page.
Using a Remote OS
We recommend testing your Phidget on a desktop OS before moving on to remote OS. Once you've tested your Phidget, you can go to the PhidgetSBC, or iOS pages to learn how to proceed.
Technical Details
The PhidgetEncoder HighSpeed can be used with a wide assortment of mechanical and optical encoders. The encoder should be of quadrature output type, indicating that there will be two output channels (usually labeled A and B). Specifically, the PhidgetEncoder HighSpeed reads a standard incremental non-differential TTL encoder.
The maximum rate of the 1057 PhidgetEncoder is specified at 500,000 cycles per second. In your application, this number relates directly to the number of revolutions per second you wish to measure, and the number of counts per revolution specified for your encoder. If your encoder's wheel has 1000 counts per revolution, then the limit on measurable revolutions per second is 500, or 30,000rpm (which, for the 1057, corresponds to 2000 position changes in software per second).
Choosing Encoders
Both mechanical and optical encoders are available, with optical encoders prevailing in quality at higher revolution speeds. Review the data sheet for the encoder that your are selecting carefully before purchasing it to ensure it is compatible with the PhidgetEncoder HighSpeed. Almost any incremental quadrature encoder will work but it is important to verify this before connecting it to the Phidget. Absolute encoders will not work with this device. Warning: The PhidgetEncoder HighSpeed incorporates a 1kiloOhm pull-up resistor on each line from the encoder input connector. Some encoders will not be able to sink enough current to reliably signal to the 1057. They may work initially, or not at all.
We have reviewed the following encoders, and found that they can be used with the PhidgetEncoder HighSpeed.
This is not meant to be a comprehensive list but should be used as a comparison with other encoders.
| Manufacturer | Web Page | Part Number |
|---|---|---|
| Grayhill | www.Grayhill.com | Series 63R, Series 61R Series 63Q TTL Output |
| US Digital (Recommended) | www.USDigital.com | S4, S5, E2, E3, E4, E4P, etc. |
| Avago Technologies (Formerly Agilent) | www.avagotech.com | HEDS 5500 |
| CUI Inc. | www.cui.com | AMT103-V |
Connectors
Each Input uses a 3-pin, 0.100 inch pitch locking connector. The connectors are commonly available - refer to the Table below for manufacturer part numbers.
| Manufacturer | Part Number | Description |
|---|---|---|
| Molex | 50-57-9405 | 5 Position Cable Connector |
| Molex | 16-02-0102 | Wire Crimp Insert for Cable Connector |
| Molex | 70543-0004 | 5 Position Vertical PCB Connector |
| Molex | 70553-0004 | 5 Position Right-Angle PCB Connector (Gold) |
| Molex | 70553-0039 | 5 Position Right-Angle PCB Connector (Tin) |
| Molex | 15-91-2055 | 5 Position Right-Angle PCB Connector - Surface Mount |
Note: Most of the above components can be bought at Digikey.
Connector Pinout Diagram

Further Reading
If you want to know more about encoders, check out the Encoder Primer.
What to do Next
- Programming Languages - Find your preferred programming language here and learn how to write your own code with Phidgets!
- Phidget Programming Basics - Once you have set up Phidgets to work with your programming environment, we recommend you read our page on to learn the fundamentals of programming with Phidgets.
Events
Product History
Template:UGhist Template:UGrow2 Template:UGrow2 Template:UGrow2 Template:UGrow2
