RCC1000 User Guide: Difference between revisions
No edit summary |
No edit summary |
||
| Line 6: | Line 6: | ||
* [{{SERVER}}/products.php?product_id=RCC1000 RCC1000 - 16x Servo Phidget] | * [{{SERVER}}/products.php?product_id=RCC1000 RCC1000 - 16x Servo Phidget] | ||
* {{VINTHub}} | * {{VINTHub}} | ||
* | * {{CT|PhidgetCable|Phidget Cable}} | ||
* 8-30V Power supply | * 8-30V Power supply | ||
* | * {{CT|Servo|Servo Motors}} | ||
Revision as of 15:46, 7 June 2018
Getting Started
Welcome to the RCC1000 user guide! In order to get started, make sure you have the following hardware on hand:
- RCC1000 - 16x Servo Phidget
- VINT Hub
- Phidget Cable
- 8-30V Power supply
- Servo Motors
Next, you will need to connect the pieces:

- Connect the RCC1000 to the VINT Hub using the Phidget cable.
- Connect the VINT Hub to your computer with a USB cable.
- Connect one or more servo motors to the RCC1000.
- Connect the power supply to the green power terminals on the RCC1000.
Now that you have everything together, let's start using the RCC1000!
Using the RCC1000
Phidget Control Panel
In order to demonstrate the functionality of the RCC1000, the Phidget Control Panel running on a Windows machine will be used.
The Phidget Control Panel is available for use on both macOS and Windows machines.
Windows
To open the Phidget Control Panel on Windows, find the ![]() icon in the taskbar. If it is not there, open up the start menu and search for Phidget Control Panel
icon in the taskbar. If it is not there, open up the start menu and search for Phidget Control Panel
macOS
To open the Phidget Control Panel on macOS, open Finder and navigate to the Phidget Control Panel in the Applications list. Double click on the ![]() icon to bring up the Phidget Control Panel.
icon to bring up the Phidget Control Panel.
For more information, take a look at the getting started guide for your operating system:
Linux users can follow the getting started with Linux guide and continue reading here for more information about the RCC1000.
First Look
After plugging the RCC1000 into your computer and opening the Phidget Control Panel, you will see something like this:
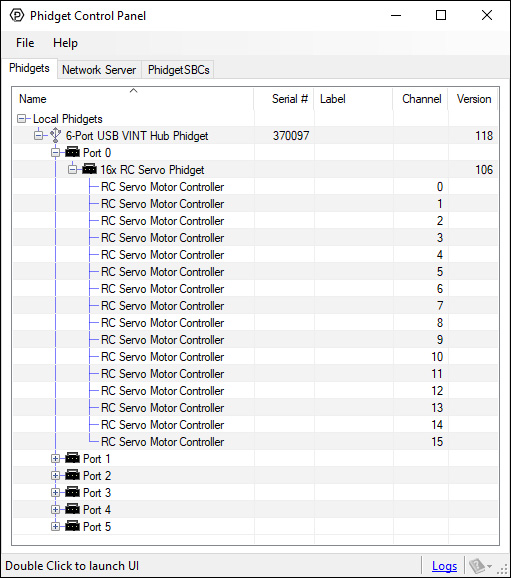
The Phidget Control Panel will list all connected Phidgets and associated objects, as well as the following information:
- Serial number: allows you to differentiate between similar Phidgets.
- Channel: allows you to differentiate between similar objects on a Phidget.
- Version number: corresponds to the firmware version your Phidget is running. If your Phidget is listed in red, your firmware is out of date. Update the firmware by double-clicking the entry.
The Phidget Control Panel can also be used to test your device. Double-clicking on an object will open an example.
RC Servo
Double-click on the RCServo object, labelled RC Servo Motor Controller, in order to run the example:
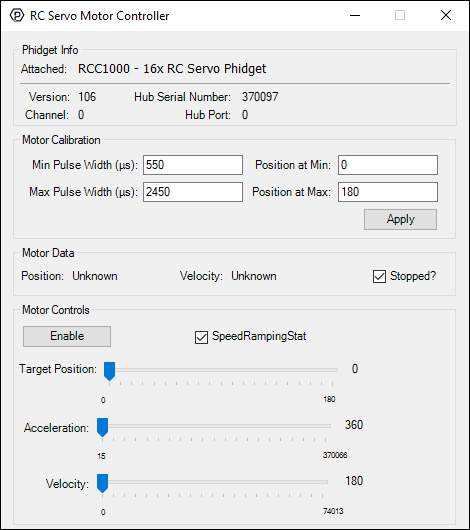
General information about the selected object will be displayed at the top of the window. You can also experiment with the following functionality:
- Motor calibration options are provided. You can change the minimum and maximum pulse widths for your RC servo motor in the appropriate boxes. You can also change which position these pulse widths map to.
- The SpeedRampingState checkbox lets the RCC1000 know whether or not to take the Acceleration and Velocity values into account when moving the RC servo motor.
- Use the Position slider to change the target position and move the RC servo motor.
Technical Details
Selecting Min and Max Pulse Width
The easiest way to determine the range of pulse widths to use is to check your servo's datasheet or specification table and use the numbers provided. If you do not have the numbers, you can determine them by following this process:
- Set the minimum to 1000us and the maximum to 1001us. This will probably be a safe midpoint to start from.
- Reduce the minimum to 900us and hit apply. Enable the servo and test moving the position to either extreme.
- Continue to reduce the minimum and test the range. If at any point the servo vibrates or makes a buzzing noise, it means it's stalled out and you've gone past its minimum. Continue increasing the minimum until there is no buzzing or vibration when holding the minimum position.
- Repeat this process for the maximum pulse width, increasing it until the motor stalls out and then decreasing until it doesn't.
This process is important because selecting a minimum or maximum pulse width that results in the motor stalling could have an impact on the motor's lifespan if it spends a lot of time holding position at those locations.
If you have a continuous rotation servo, you don't have to worry about it stalling so you can just increase the maximum and decrease the minimum until you reach the servo's maximum speed.
Synchronization of Multiple Servo Motors
Many applications call for several servo motors operating in unison - for example, operating a CNC table, or a robot arm. Highly precise synchronization of servos using the RCC1000 is not possible, as the sequencing will be affected by the real-time performance of your operating system. Each servo is controlled as a independent unit, so there is no way of arranging for a particular action to happen to all motors at the same time. Typical jitter can be 10-30mS.
Further Reading
For more information on servo motors and controllers, check the Servo Motor and Controller Primer.
What to do Next
- Programming Languages - Find your preferred programming language here and learn how to write your own code with Phidgets!
- Phidget Programming Basics - Once you have set up Phidgets to work with your programming environment, we recommend you read our page on to learn the fundamentals of programming with Phidgets.
