DAQ1500 User Guide: Difference between revisions
No edit summary |
|||
| Line 27: | Line 27: | ||
{{ugAddressingInformation}} | {{ugAddressingInformation}} | ||
{{ugUsingYourOwnProgram| | {{ugUsingYourOwnProgram|DAQ1500}} | ||
==Technical Details== | ==Technical Details== | ||
Revision as of 16:29, 17 October 2019
Getting Started
Welcome to the DAQ1500 user guide! In order to get started, make sure you have the following hardware on hand:
- DAQ1500 - Wheatstone Bridge Phidget
- VINT Hub
- Phidget cable
- USB cable and computer
- something to use with the DAQ1500 (e.g. load cell, strain gauge, etc.)
Next, you will need to connect the pieces:

- Connect the DAQ1500 to the VINT Hub using the Phidget cable.
- Connect a load cell or strain gauge to the DAQ1500. See your product's data sheet for connection details.
- Connect the VINT Hub to your computer with a USB cable.
Now that you have everything together, let's start using the DAQ1500!
Using the DAQ1500
Phidget Control Panel
In order to demonstrate the functionality of the DAQ1500, the Phidget Control Panel running on a Windows machine will be used.
The Phidget Control Panel is available for use on both macOS and Windows machines.
Windows
To open the Phidget Control Panel on Windows, find the ![]() icon in the taskbar. If it is not there, open up the start menu and search for Phidget Control Panel
icon in the taskbar. If it is not there, open up the start menu and search for Phidget Control Panel
macOS
To open the Phidget Control Panel on macOS, open Finder and navigate to the Phidget Control Panel in the Applications list. Double click on the ![]() icon to bring up the Phidget Control Panel.
icon to bring up the Phidget Control Panel.
For more information, take a look at the getting started guide for your operating system:
Linux users can follow the getting started with Linux guide and continue reading here for more information about the DAQ1500.
First Look
After plugging the DAQ1500 into your computer and opening the Phidget Control Panel, you will see something like this:

The Phidget Control Panel will list all connected Phidgets and associated objects, as well as the following information:
- Serial number: allows you to differentiate between similar Phidgets.
- Channel: allows you to differentiate between similar objects on a Phidget.
- Version number: corresponds to the firmware version your Phidget is running. If your Phidget is listed in red, your firmware is out of date. Update the firmware by double-clicking the entry.
The Phidget Control Panel can also be used to test your device. Double-clicking on an object will open an example.
Bridge Input
Double-click on the Voltage Ratio object, labelled Bridge Input, in order to run the example:
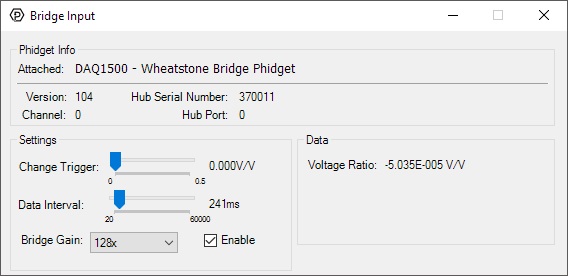
General information about the selected object will be displayed at the top of the window. You can also experiment with the following functionality:
- Modify the change trigger and/or data interval value by dragging the sliders. For more information on these settings, see the data interval/change trigger page.
- Toggle the Enable checkbox in order enable/disable the DAQ1500.
- Select a gain from the Bridge Gain drop-down menu. For more information about choosing the best gain, see the technical section.
Finding The Addressing Information
Before you can access the device in your own code, and from our examples, you'll need to take note of the addressing parameters for your Phidget. These will indicate how the Phidget is physically connected to your application. For simplicity, these parameters can be found by clicking the button at the top of the Control Panel example for that Phidget.

In the Addressing Information window, the section above the line displays information you will need to connect to your Phidget from any application. In particular, note the Channel Class field as this will be the API you will need to use with your Phidget, and the type of example you should use to get started with it. The section below the line provides information about the network the Phidget is connected on if it is attached remotely. Keep track of these parameters moving forward, as you will need them once you start running our examples or your own code.

Using Your Own Program
You are now ready to start writing your own code for the device. The best way to do that is to start from our Code Samples.
Select your programming language of choice from the drop-down list to get an example for your device. You can use the options provided to further customize the example to best suit your needs.
Once you have your example, you will need to follow the instructions on the page for your programming language to get it running. To find these instructions, select your programming language from the Programming Languages page.
Technical Details
Gain-sensitive Specifications
| Gain | Resolution (nV/V) | Noise Floor (nV/V) | Output Range (mV/V) |
| 1x | 59.60 | 5000 | ±500 |
| 2x | 29.80 | 2600 | ±250 |
| 64x | 0.931 | 133 | ±7.8125 |
| 128x | 0.466 | 87 | ±3.9063 |
Connecting your Strain Gauge/Load Cell
Load cells are pressure sensors that can be used with the DAQ1500. For more information, see our Load Cell Primer.
If no documentation is available for your strain gauge, it’s possible to use a multimeter to determine how to connect it, provided there are no electronics in the sensor. First, measure resistance between the 4 wires. There are 6 combinations - two combinations will have a resistance 20-40% higher than the other four. Choose one of these high-resistance combinations, and wire it into 5V and G on the DAQ1500. Connect the other two wires into +/-. Apply a load, if the V/V responds in the opposite way to your expectations, flip the +/- wires.
Measurement Considerations
The DAQ1500 is designed to measure voltages as a ratio of the supply voltage - it’s not practical to make measurements of absolute voltages with this product.
For maximum accuracy, all wires from the DAQ1500 to the sensor should be the same length and thickness. Changes in temperature will change the resistance of the wires - if they are all the same, the errors will cancel out.
The bridge inputs can be powered down, reducing power consumption with DAQ1500 sensors, and useful for reducing heating of sensors, which can introduce errors.
Current Consumption
The amount of current consumed by the DAQ1500 varies based on the data interval you select:
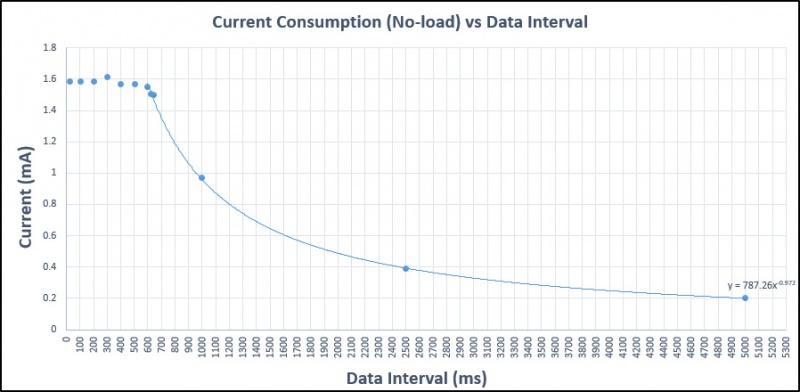
Use the following equation to approximate the relationship between current consumption and data interval (up to a maximum data interval of 60000ms):
This figure is the no-load current, so to estimate total current consumption, you'll need to measure the current consumption at a known data interval so you can determine the offset, which should be no higher than 50mA.
What to do Next
- Programming Languages - Find your preferred programming language here and learn how to write your own code with Phidgets!
- Phidget Programming Basics - Once you have set up Phidgets to work with your programming environment, we recommend you read our page on to learn the fundamentals of programming with Phidgets.


