PRE1000 User Guide: Difference between revisions
No edit summary |
|||
| Line 25: | Line 25: | ||
{{ugAddressingInformation}} | {{ugAddressingInformation}} | ||
{{ugUsingYourOwnProgram| | {{ugUsingYourOwnProgram|PRE1000}} | ||
==Technical Details== | ==Technical Details== | ||
Revision as of 16:34, 17 October 2019
Getting Started
Welcome to the PRE1000 user guide! In order to get started, make sure you have the following hardware on hand:
- PRE1000 - Barometer Phidget
- VINT Hub
- Phidget cable
- USB cable and computer
Next, you will need to connect the pieces:

- Connect the PRE1000 to the VINT Hub using the Phidget cable.
- Connect the VINT Hub to your computer with a USB cable.
Now that you have everything together, let's start using the PRE1000!
Using the PRE1000
Phidget Control Panel
In order to demonstrate the functionality of the PRE1000, the Phidget Control Panel running on a Windows machine will be used.
The Phidget Control Panel is available for use on both macOS and Windows machines.
Windows
To open the Phidget Control Panel on Windows, find the ![]() icon in the taskbar. If it is not there, open up the start menu and search for Phidget Control Panel
icon in the taskbar. If it is not there, open up the start menu and search for Phidget Control Panel
macOS
To open the Phidget Control Panel on macOS, open Finder and navigate to the Phidget Control Panel in the Applications list. Double click on the ![]() icon to bring up the Phidget Control Panel.
icon to bring up the Phidget Control Panel.
For more information, take a look at the getting started guide for your operating system:
Linux users can follow the getting started with Linux guide and continue reading here for more information about the PRE1000.
First Look
After plugging the PRE1000 into your computer and opening the Phidget Control Panel, you will see something like this:
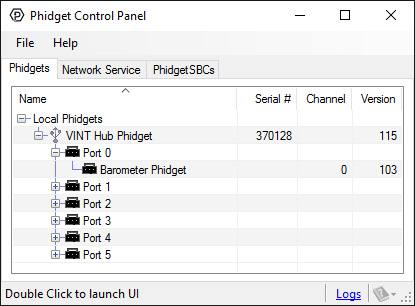
The Phidget Control Panel will list all connected Phidgets and associated objects, as well as the following information:
- Serial number: allows you to differentiate between similar Phidgets.
- Channel: allows you to differentiate between similar objects on a Phidget.
- Version number: corresponds to the firmware version your Phidget is running. If your Phidget is listed in red, your firmware is out of date. Update the firmware by double-clicking the entry.
The Phidget Control Panel can also be used to test your device. Double-clicking on an object will open an example.
Pressure Sensor
Double-click on the Pressure Sensor object, labelled Barometer Phidget, in order to run the example

General information about the selected object will be displayed at the top of the window. You can also experiment with the following functionality:
- Modify the change trigger and/or data interval value by dragging the sliders. For more information on these settings, see the data interval/change trigger page.
Finding The Addressing Information
Before you can access the device in your own code, and from our examples, you'll need to take note of the addressing parameters for your Phidget. These will indicate how the Phidget is physically connected to your application. For simplicity, these parameters can be found by clicking the button at the top of the Control Panel example for that Phidget.

In the Addressing Information window, the section above the line displays information you will need to connect to your Phidget from any application. In particular, note the Channel Class field as this will be the API you will need to use with your Phidget, and the type of example you should use to get started with it. The section below the line provides information about the network the Phidget is connected on if it is attached remotely. Keep track of these parameters moving forward, as you will need them once you start running our examples or your own code.

Using Your Own Program
You are now ready to start writing your own code for the device. The best way to do that is to start from our Code Samples.
Select your programming language of choice from the drop-down list to get an example for your device. You can use the options provided to further customize the example to best suit your needs.
Once you have your example, you will need to follow the instructions on the page for your programming language to get it running. To find these instructions, select your programming language from the Programming Languages page.
Technical Details
Barometric Temperature Correction
The PRE1000 reports the absolute pressure of its surroundings. In other words, the pressure compared to a perfect vacuum. If you plan on using this sensor as a barometer, you need to convert to barometric pressure. You can use conversion calculators such as this above sea level barometer reading correction calculator to make the adjustment based on your location's elevation.
Use as an Altimeter
Since the PRE1000 makes absolute pressure measurements, you could use it with a temperature sensor to measure changes in altitude, as long as you know your pressure and height to begin with. The following is the barometric formula:
where
- is the pressure at height
- is the pressure at height zero
- is the molar mass of earth's air (0.0289644 kg/mol)
- is the gravitational constant (9.80665 m/s^2)
- is the current height
- is the universal gas constant (8.3144598 J/(mol*K))
- is the standard temperature in degrees Kelvin.
This formula can be rearranged for as follows:
Accuracy
A long-run test was performed to compare the accuracy of the PRE1000 with that of the 1141 - Asolute Gas Pressure Sensor. For 87 hours, both sensors measured the absolute air pressure indoors in the same room, with the same change sensitivity.
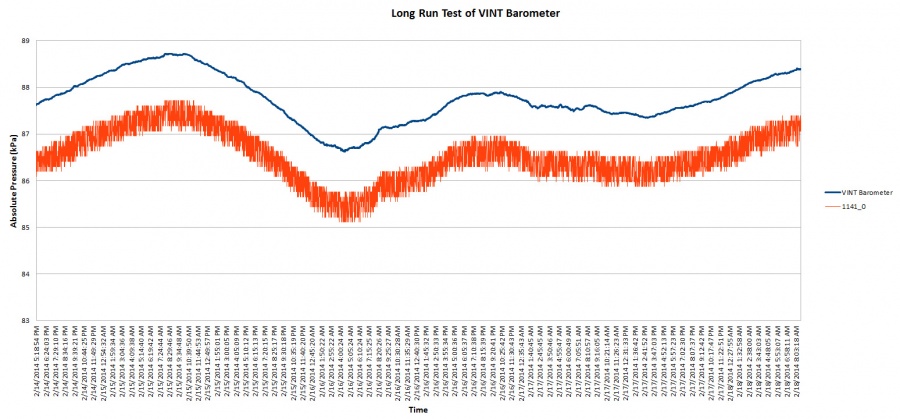
As you can see, the PRE1000 is significantly less noisy. The average difference between any two successive samples for the 1141 is 237.17Pa, while for the PRE1000, it is 3.19Pa. Both sensors consistently differ by an average of 1.23kPa, but this error could be easily calibrated out due to the consistency of the offset.
What to do Next
- Programming Languages - Find your preferred programming language here and learn how to write your own code with Phidgets!
- Phidget Programming Basics - Once you have set up Phidgets to work with your programming environment, we recommend you read our page on to learn the fundamentals of programming with Phidgets.










