OS - macOS
On macOS, Phidgets can be either plugged directly into a USB Port or run over a network using the Network Service.
Phidgets are designed to run on OS X 10.5 Leopard or newer, and can run on PPC, 32-bit, and 64-bit systems.
Quick Downloads
If this is your first Phidget, we highly recommend working through the Getting Started guide for your specific Phidget device, which may be found in its user guide. If you already have the Preference Pane Installed and know how to use it, then you've already followed the guide and are ready to learn more about the workings behind the Preference Pane, the Phidget Network Service, and more - all specific to macOS.
If you are already a pro, and just want the drivers:
Getting Started with macOS
Installing
The Phidget installer will install the core Phidget files onto your system.
To install the libraries, follow these steps:
1. Download the Phidget installer for your system:
2. Open up the installer, and double click on Phidgets.pkg to install the libraries.

3. Proceed through the wizard.

4. Once the installation is complete, you are ready to program with Phidgets. To find out what files got installed, please see Description of Installer files in the Appendix section.
Installing our libraries also installs the Phidget Control Panel App, which is explained in the next section.
Phidget Control Panel
The Phidget Control Panel is a tool to quickly determine whether your system is able to communicate with Phidgets, and also acts as a debugging tool.
Once the Phidget libraries have been installed using the installer, open up the Finder and find the Phidget Control Panel in the Applications list.

Double click on the Phidgets icon to bring up the Phidget Control Panel.

The Phidget Control Panel can:
- Access and test Phidgets connected to your computer
- Update device firmware
- Access other Phidgets over the network, and make your local Phidgets accessible over the Phidget Network Service
- Make use of the Phidget Dictionary
- View all SBCs on the network and view their webpages
For more information, visit the Phidget Control Panel page.
Checking
To confirm the libraries were installed and work correctly, you can check both the hardware and software components of the interface. It is worth checking the software side first, because if it works then you know the hardware side is also working.
Software
If you have the Phidgets library installed on your system, you can verify that the software component is working by seeing if the Phidget device is listed in the Phidgets tab of the Phidget Control Panel.

Plug your Phidget into one of the computer's USB ports, and you should see it appear in the list of devices. The above screenshot shows that a PhidgetRFID and a PhidgetInterfaceKit are attached to the computer. If you are not able to see that the Phidget is in the list, there may be a hardware issue. Please see the hardware section for more details. You can click on the arrow beside a device to expand it so that you can see all available channels. Double click on one of these channels to open up a window that lets you interact with it.

You can use the control panel to test your device and make sure it's working as intended. These examples are limited in function though, so if you need a program that does more, you'll have to program it yourself. Continue on to the programming section to get started.
Hardware
You can verify that your computer detects that the Phidget is plugged in through a USB connection by going to the macOS System Report. You can access the System Report by selecting About This Mac under the Apple icon.
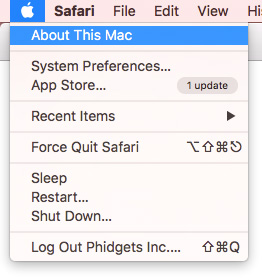
A new window will open up with your OS details. Click on the System Report... button.
The System Report will show up. In the USB section, you will be able to find all connected USB devices.
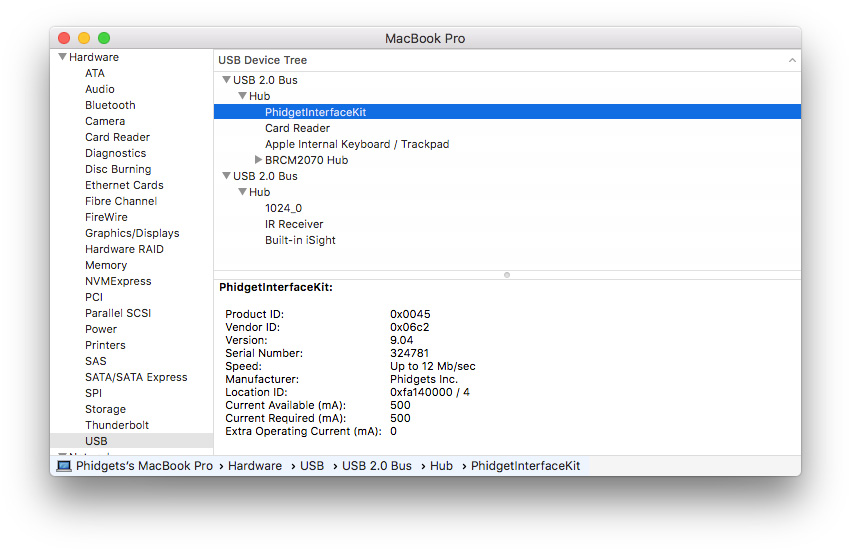
In the above screenshot, The PhidgetInterfaceKit and PhidgetRFID (1024_0) are connected to the USB ports.
If you don't see the Phidget in the list, then take a look at the troubleshooting section below, as well as the communications section of our general troubleshooting page.
Troubleshooting
If the example programs do not work but USB does work (i.e. your computer can consistently see the device in hardware), take a moment to check the basics:
- You are using macOS X 10.5 or newer.
- No other programs, drivers, or processes are using that USB port in software (including other programs trying to use Phidgets)
- The Phidget libraries are the latest version (visit the quick downloads section to download them)
If your problem doesn't seem to be fixed by these steps, make sure that the Phidget is seen consistently by USB (if it is erratic, try our general troubleshooting guide). If you are still having problems after using the troubleshooting guide, please ask us!
Programming Languages
Phidgets’ philosophy is that you do not have to be an electrical engineer in order to do projects that use devices like sensors, motors, motor controllers, and interface boards. All you need to know is how to program.
After you have installed the drivers above, you should pick a programming language, install libraries, and run the examples for that specific language. You can learn more about what is needed to program in a particular language by choosing the language of your preference below. If you need help choosing a language, please look at the language comparison table.
We recommend the following languages for macOS, since they're the most commonly used:
We also support the following languages for macOS:
Phidget Network Service
The Phidget Network Service allows you to remotely control Phidgets over a network. For more information, please see the Phidget Network Service page.
Drivers for the Phidget Network Service on macOS are already included in the Drivers above. If you have the Phidget Control Panel app installed, you already have the Network Service installed.
There are two ways that you can connect to a Phidget hosted on another computer. The first method is by using the IP address/host name and port of the host computer. The second method makes the use of mDNS, which allows Phidgets to be found and opened on the network by a server id instead of an IP address/host name. When using a server id, both the client and server will need to be running an implementation of zero configuration networking. The Phidget Network Service takes advantage of the Bonjour software, which is built-in to macOS. It is a tool developed by Apple to locate devices, such as Phidgets, on a network.
This section helps you install, check, and use the Network Service on macOS, but we also have an overview of the Phidget Network Service in general.
Using the Network Service
To use a Phidget over the Network Service, you'll want to:
- Have two different computers connected to the same network. We will call the computer that has the Phidget directly connected to the USB port the host. The client will be the computer that runs a Phidget application to connect to the Phidget attached to the host. Please note that if you only have a single computer, you can also connect to the Phidget over the Network Service. The computer will simply act as both a host and client. This will allow you to bypass the one application per Phidget limitation.
- Start the Network Service on the computer that directly connects to the Phidget
- Run your program on the remote computer that will control the Phidget over the network
First ensure that the Phidget drivers have been installed on both the host and client computers. Next, we will set up the Network Service and run the Phidget example program on the client. Please follow these steps:
1. On the host computer, double click on the ![]() icon in the Apps list to bring up the Control Panel. In the
icon in the Apps list to bring up the Control Panel. In the Network Service tab, you can start, restart or stop the Network Service. You can also choose to have the Network Service start up automatically upon boot up by checking the box beside Start automatically on boot. Otherwise, you will have to manually turn the Network Service on everytime you wish to use it. You'll need administrator privileges in order to make changes to these settings. You can see the status of the Network Service at the top of the window beside the Start/Stop button, where it will say "Network Service is running" or "Network Service is stopped".
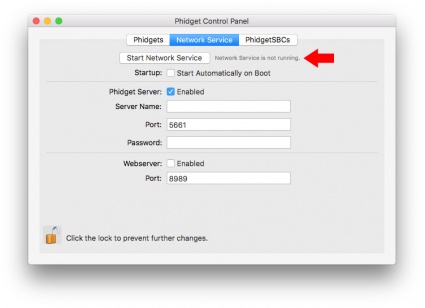
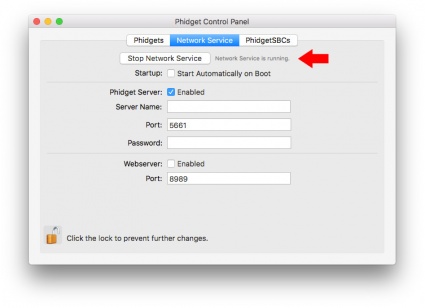
2. Ensure that the Phidget is plugged in to the host.
3. On the client computer, open up the Phidget Control Panel. On the Phidgets tab you will see the Phidget that is plugged into the host as one of the entries listed under the heading of Remote Server: <Hostname>. Double click on one of the Phidget's objects to open the example application.
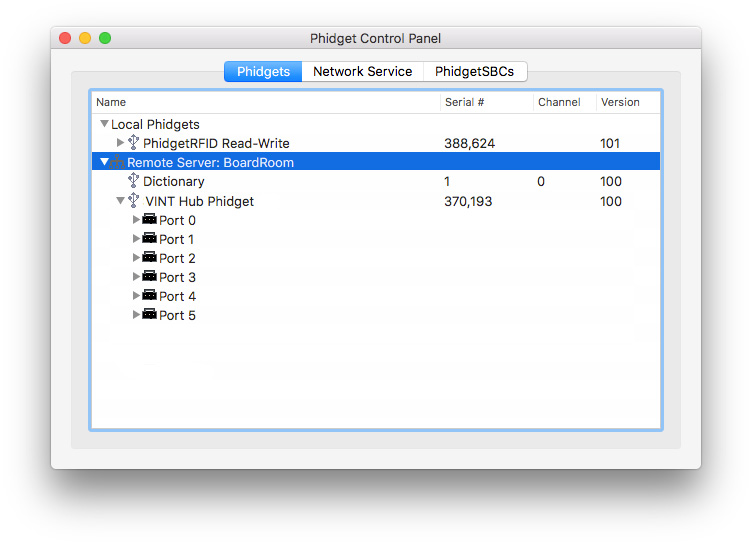
4. The example application will open up, and you will be able to communicate with the Phidget over the Network Service.
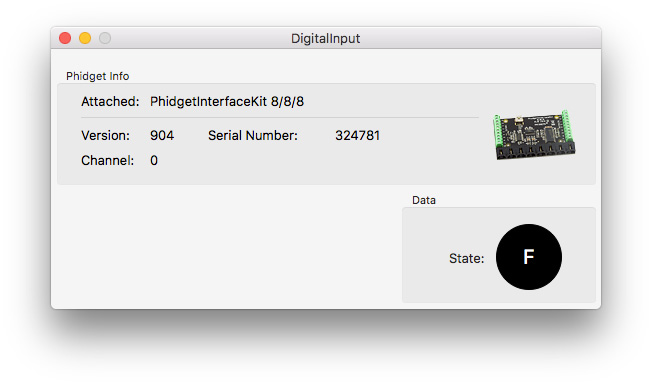
5. You can confirm that this Phidget is truly being used of the Network Service by stopping the Network Service while the example application is still open. On the host's Phidget Control Panel, go to the Network Service tab and hit Stop Network Service to terminate the Network Service. Now, take a look at the example application on the client. Since the application can no longer find this Phidget over the Network Service, all of the information disappears and the window says that "Nothing" is attached to this channel.

Debugging the Network Service
In addition to enabling logging in your Phidget code, you can get additional debugging information from the Network Service itself. This additional debugging can be found in the log file.
You can find the Network Service log file at /Library/Logs/. The easiest way to view this file is to run the Console, which you can launch by searching for it in spotlight. Click the magnifying glass in the top right corner of the screen or hit Command+Space and search for Console.
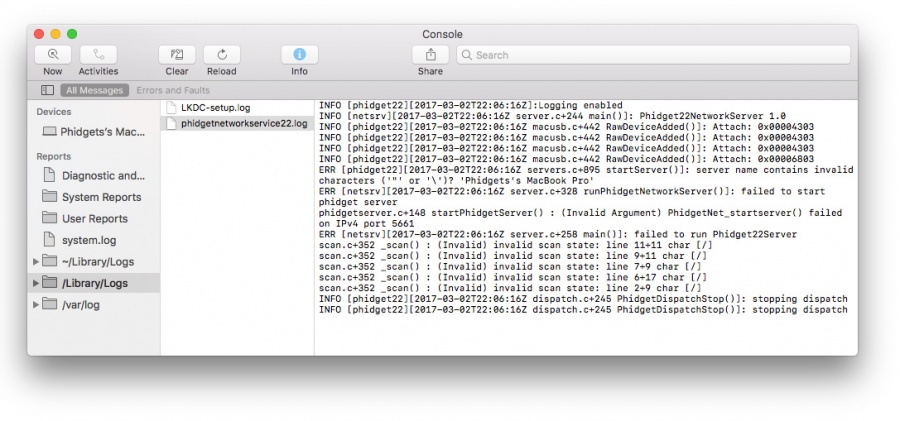
Under /Library/Logs/, you can find phidgetNetworkService22.log. Errors related to the Control Panel can instead be found in phidgetcontrolpanel22.log in ~/Library/Logs/.
Each message in the log file will list the type of the message, the time and date, the place in the libraries the message came from, and a description. This can be very useful for figuring out why certain parts of one of the examples or the Network Service are not working properly.
Advanced Uses
Appendix
Description of Library Files
This section will explain the files that were placed onto your system as part of the installation process.
Phidget22.frameworkcontains the actual Phidget library, which is used at run-time. It is placed into/Library/Frameworks.Phidget.kextis the kernel extension. It is placed into/System/Library/Extensions.phidgetnetworkservice22is the Phidget Network Service. It is placed into/usr/local/bin.
