1002 User Guide
Required Hardware
- A 1002 Voltage Output Phidget
- A device that requires or measures a 0-10V signal
- A USB Cable
- A computer
Connecting the Pieces

- Connect the device to a pair of terminals on the 1002. Check the underside of the board to see which one is positive and which is negative.
- Connect the Phidget to your computer using the USB cable
Testing Using Windows
Phidget Control Panel
In order to demonstrate the functionality of the 1002, the Phidget Control Panel running on a Windows machine will be used.
The Phidget Control Panel is available for use on both macOS and Windows machines.
Windows
To open the Phidget Control Panel on Windows, find the ![]() icon in the taskbar. If it is not there, open up the start menu and search for Phidget Control Panel
icon in the taskbar. If it is not there, open up the start menu and search for Phidget Control Panel
macOS
To open the Phidget Control Panel on macOS, open Finder and navigate to the Phidget Control Panel in the Applications list. Double click on the ![]() icon to bring up the Phidget Control Panel.
icon to bring up the Phidget Control Panel.
For more information, take a look at the getting started guide for your operating system:
Linux users can follow the getting started with Linux guide and continue reading here for more information about the 1002.
First Look
After plugging the 1002 into your computer and opening the Phidget Control Panel, you will see something like this:
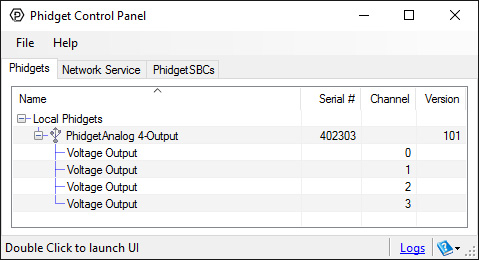
The Phidget Control Panel will list all connected Phidgets and associated objects, as well as the following information:
- Serial number: allows you to differentiate between similar Phidgets.
- Channel: allows you to differentiate between similar objects on a Phidget.
- Version number: corresponds to the firmware version your Phidget is running. If your Phidget is listed in red, your firmware is out of date. Update the firmware by double-clicking the entry.
The Phidget Control Panel can also be used to test your device. Double-clicking on an object will open an example.
Voltage Output
Double-click on the Voltage Output object {{{2}}} in order to run the example: [[Image:{{{1}}}_VoltageOutput_Example.jpg|link=|center]]
General information about the selected object will be displayed at the top of the window. You can also experiment with the following functionality:
- Set the output voltage by dragging the Voltage slider.
Testing Using macOS
- Go to the Quick Downloads section on the macOS page.
- Download and run the Phidget macOS Installer
- Click on System Preferences >> Phidgets (under Other) to activate the Preference Pane
- Make sure your device is properly attached
- Double click on your device's objects in the listing to open them. The Preference Pane and examples will function very similarly to the ones described above in the Windows section.
Testing Using Linux
For a general step-by-step guide on getting Phidgets running on Linux, see the Linux page.
Using a Remote OS
We recommend testing your Phidget on a desktop OS before moving on to remote OS. Once you've tested your Phidget, you can go to the PhidgetSBC, or iOS pages to learn how to proceed.
Technical Details
General
Produces a voltage over -10V to +10V. This voltage will be asserted up to +-20mA (short-circuit). An error will be reported when this current is exceeded, and the voltage the customer is getting is no longer accurate. The voltage is produced with 12 bit resolution (4.8mV). The update rate or frequency of the outputs is dependant on the speed of your system.
Connections
The terminal blocks on this board are labelled on the underside to save space:

Isolation
The 1002 is not isolated. All 4 channels use the same ground.
Current
The PhidgetAnalog board will limit the available current per channel at approximately 20mA. For reliable results, don’t approach this limit, as it will vary from channel to channel. For maximum accuracy, limit the current to 5mA. If more than +- 20mA of current is drawn, the device goes into a constant current supply mode. When this happens, the current will be held constant at it’s maximum value, and the output voltage will depend on the value of the load that the device is trying to drive.
If your application requires a larger current source / sink, the analog output can be used as an input to a larger external amplifier circuit.
All the power is supplied by the USB bus.
Further Reading
For more information on analog outputs, see the Analog Output Primer.
What to do Next
- Programming Languages - Find your preferred programming language here and learn how to write your own code with Phidgets!
- Phidget Programming Basics - Once you have set up Phidgets to work with your programming environment, we recommend you read our page on to learn the fundamentals of programming with Phidgets.
