SBC3003 User Guide
Welcome
Welcome to the user guide for the SBC3003. In this guide we will introduce you to your new Phidget and show you what it is capable of. To get started, make sure you have the following things available:
- Your new SBC3003.
- An Ethernet cable.
- An 8-30VDC power supply.
- A computer.
- Optional: A USB Phidget, VINT Phidget, or analog sensor.
Ready? Then let's get started!
Getting Started
Follow the steps below:
1. If you have any USB Phidgets, VINT Phidgets, or analog sensors, plug them in now.
2. Connect your SBC to your network using the Ethernet cable.
3. Connect your SBC to power. A red LED should immediately light up underneath the power barrel, indicating your SBC is receiving power. There is also a green LED that will briefly turn on when power is supplied, and then remain on after the SBC has fully booted.
The next step will be to access the SBC Web Interface. This process will vary slightly depending on what type of computer you use:
- Jump to getting started with macOS
- Jump to getting started with Linux
- Using a Windows machine? Keep reading.
Windows
First things first: make sure you have the latest Phidget drivers installed on your machine. Download and run the installer:
Now that you have the drivers installed, find the ![]() icon in the taskbar. If it is not there, open up the start menu and search for Phidget Control Panel
icon in the taskbar. If it is not there, open up the start menu and search for Phidget Control Panel
Double click on the icon to open the Phidget Control Panel and navigate to the PhidgetSBCs tab:

As shown in the image above, the Phidget Control Panel will relay the following information to you:
- The default link local address (mDNS address) which is phidgetsbc.local
- The IP address. There is no default IP address, it must be assigned to the SBC.
- The MAC address. This is useful for distinguishing between multiple SBCs.
Next, double-click on your SBC in the Phidget Control Panel. This will automatically open the SBC Web Interface, which, conveniently enough, is our next topic! Jump ahead to the SBC Web Interface.
macOS
First things first: make sure you have the latest Phidget drivers installed on your machine. Download and run the installer:
Now that you have the drivers installed, open the Phidget Control Panel by finding the ![]() icon in your applications folder.
icon in your applications folder.
Open the Phidget Control Panel application and navigate to the PhidgetSBCs tab:
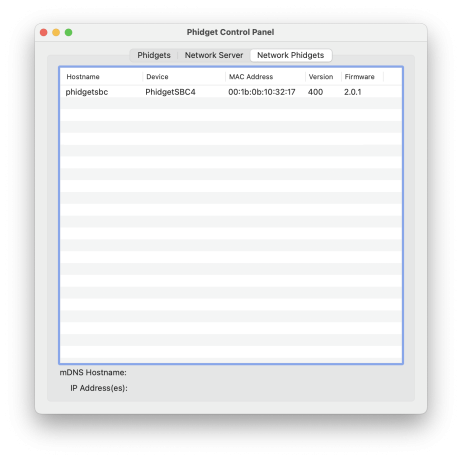
As shown in the image above, the Phidget Control Panel will relay the following information to you:
- The default link local address (mDNS hostname) which is phidgetsbc.local
- The IP address. There is no default IP address, it must be assigned to the SBC.
- The MAC address. This is useful for distinguishing between multiple SBCs.
Next, double-click on your SBC in the Phidget Control Panel. This will automatically open the SBC Web Interface, which, conveniently enough, is our next topic! Jump ahead to the SBC Web Interface.
Linux
WAITING FOR PHIDGET22ADMIN TOOL
SBC Web Interface
The SBC Web Interface is a powerful tool that will prove invaluable when you begin development. You opened the SBC Web Interface in the previous step, so let`s jump right in and set a password!
Setting a password
The first time you open the SBC Web Interface, you will be greeted with this screen:

You will use this password in the following situations:
- Future SBC Web Interface access (linked to user admin)
- SBC terminal access (linked to user root)
Take a look around

Welcome to the SBC homepage! Here you can view system information such as the firmware version, the amount of storage you have left, and more. Take a minute to look around, and, when you're ready, we will give an overview of the SBC Web Interface, starting with networking.
Set up Networking
You can connect to your network in two ways with the SBC:
- via an Ethernet cable
- via a Wi-Fi USB adapter (we recommend this one)
The SBC will try to connect to Ethernet first. It can also switch between Wi-Fi and Ethernet on the fly. If you're following this guide, you've already set up your network using an Ethernet cable by simply plugging it in. Next, we will take a look at setting up Wi-Fi.
Wireless
To set up Wi-Fi on the SBC, first plug in your Wi-Fi USB adapter. Next, navigate to Network->Wireless and your screen will look something like this:
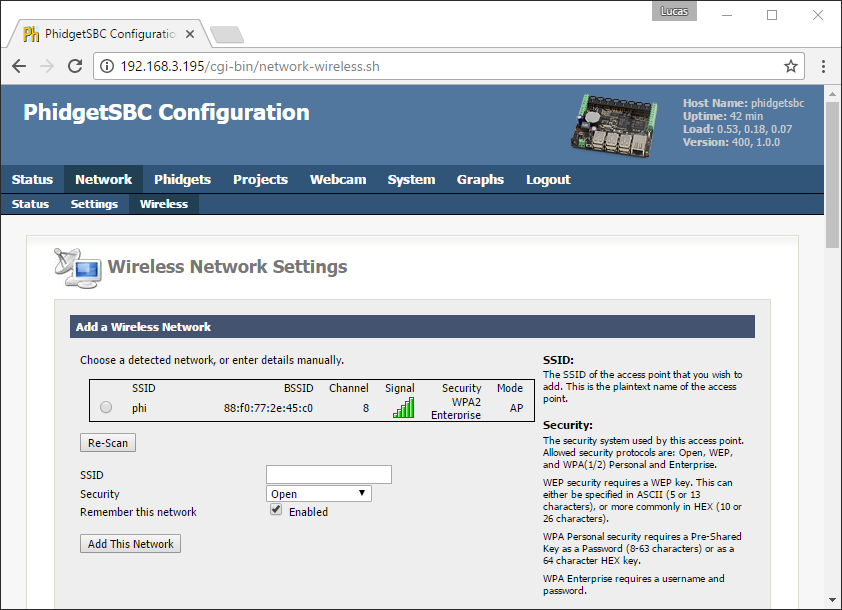
Add your Wi-Fi network by selecting it from the list, providing any necessary credentials, and clicking the Add This Network button.
Here are some useful Wi-Fi tips:
- You don't have to see a network in order to connect to it. You can add the SSID and password of a network, and the next time the SBC boots it will connect to that network if it is available.
- The SSID settings are only for DHCP networks.
Next, we will cover setting a static IP with the SBC Web Interface.
Static IP
Don't have DHCP on your main network? Not to worry, you can easily set up a static IP with the SBC:
- Ethernet: Navigate to Network->Settings to set up a static IP.
- Wi-Fi: Navigate to Network->Wireless to set up a static IP.
Now simply enter your network configuration and save the changes. The SBC will immediately start to use the static IP.
Warning: setting a static IP improperly can make the SBC very hard to re-connect to depending on the routing within the rest of your network.
View Attached Phidgets
Phidgets Status
Now that your networking is set up, let's take a look at which Phidgets are attached to the SBC. Do this by navigating to Phidgets->Status. Your screen should look something like this:

Notes about attached Phidgets:
- The SBC has a built in VINT Hub Phidget, so you will always see it on your list of attached Phidgets.
Control Panel
After you confirm which Phidgets are attached to your SBC, navigate to Phidgets->Control Panel. Here, you can test your Phidgets and learn more about their functionality.

Using a Webcam
If you would like to use a webcam with the SBC, ensure it is a UVC (USB Video Class) compatible webcam that supports MJPEG. Next, simply plug it into the SBC and navigate to the Webcam tab.
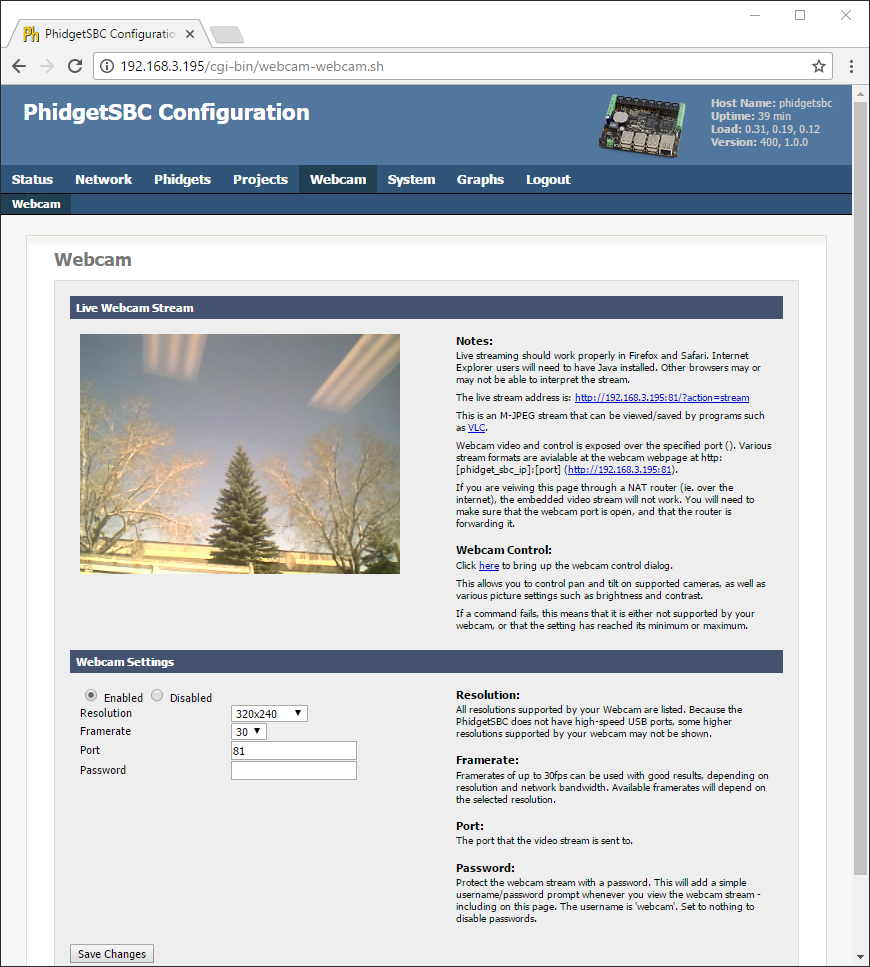
Take a minute to play around with the different resolutions and frame rates available. Also, be sure to check out the webcam control dialog shown below:
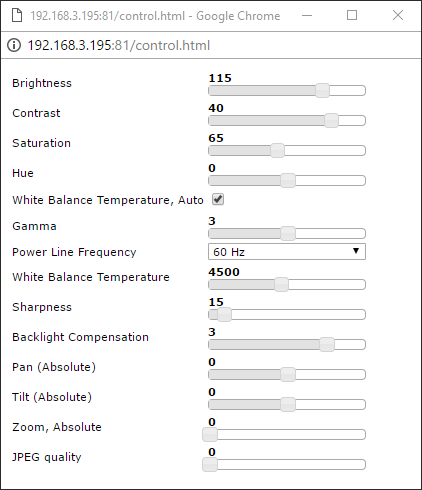
Notes about using a webcam:
- When using a password, the username is webcam. It is recommended to add a password if you are planning to share the stream. Note: the HTTP authentication is sent unencrypted.
- If multiple webcams are attached, they will start up with the same settings (port number will be incremented for each one). When using multiple webcams, resolution and frame rates will have to be reduced.
Technical Details
Ports and Connectors
|
Numbered in the circles on the diagram:
|

| |


- 1. The Ethernet port is used for network connectivity to the SBC. This enables access to the SBC as well as any connected Phidgets through the Phidget Network Server. Alternatively, a Wi-Fi USB adapter can be used for network connectivity.
- 2. The USB ports can be used for connecting Phidgets, Wi-Fi adapters, flash drives, webcams, USB hubs, etc.
- 3. The HDMI connector can be used for connecting a monitor the the SBC. In this situation, the SBC will function like any other Linux computer.
- 4. The built-in VINT Hub Phidget.
- 5. The SBC is powered from the barrel connector.
- 6 These LEDs indicate the status of the SBC. The red LED indicates that the SBC is receiving power. The green LED indicates boot status. The green LED will turn on and off once during boot and then remain on while the SBC is running.
- 7 The micro SD card slot.
Power Distribution
The 12V power supply is stepped down to 5V and distributed in the following way:
- Each USB port has 500 mA available.
- The bulit-in VINT Hub Phidget has 500mA available.
Hardware Layout
The SBC is built around the A20 processor. This is an ARM Cortex-A7 based microprocessor from Allwinner Technology, which runs at 1 GHz. Connected to this is 512 MB of DDR3 SDRAM, and a 10/100baseT Ethernet controller. The microprocessors USB Host port is connected to 3 USB 2.0 High Speed ports.
Software Layout
The PhidgetSBC runs Debian/GNU Linux 8.0 as its operating system and gets booted with U-Boot. The kernel version is 4.8.3.
Date and Time
The date and time are set using NTP (Network Time Protocol) at boot. A NTP daemon continues to run in the background and will periodically update the clock, ensuring the time is always accurateN.
There is a real-time clock with battery backup which will preserve date/time across reboots and power removal. If power is suddenly lost, the real-time clock may not have the correct time.
Configuration System
The configuration system used by the SBC Web Interface is stored in /etc/webif. It is not recommended to modify these files.
What's Next?
Check the Phidget SBC page next for a guide on how to start writing your own programs, and more!
