Checking Library and Firmware Version
Many problems that Phidgets users have can be caused by out-of-date Phidget libraries and firmware, or mismatched versions when multiple computers are being used. This page will help you find what version you have installed and show you how to update it.
Library Version
In Windows, your Phidget Libraries and the Phidget Control Panel are linked, so you can check the version inside the Panel. You can launch the Control Panel by double-clicking on the Phidget logo in the system tray in the bottom left corner of the screen.
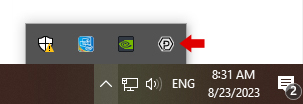
If it's not there, you can press the Windows key and start typing "Phidgets". The app should appear in the search results and you can click on it to run.
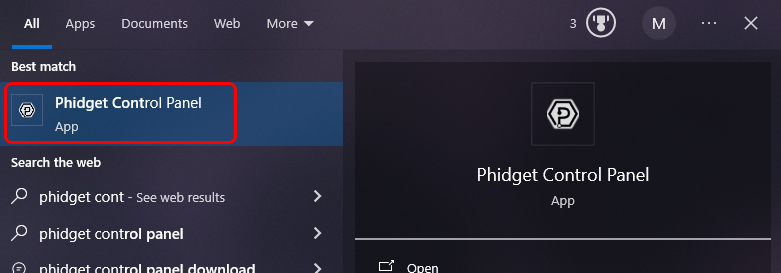
Once the control panel is open, you can click Help -> About Phidget Control Panel to see the currently installed version.
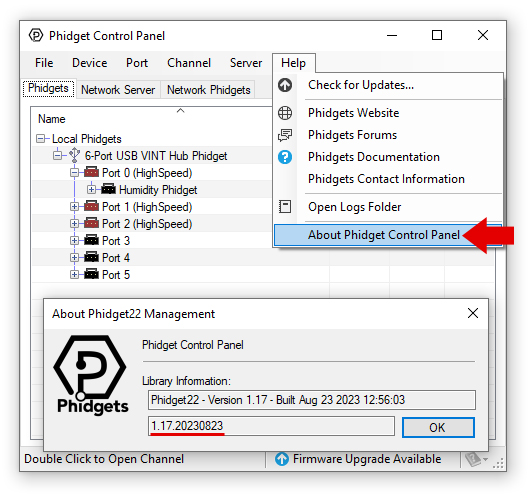
You can update the Phidget Drivers by clicking Help -> Check for Updates and following the instructions in the window that pops up.
In MacOS, your Phidget Libraries and the Phidget Control Panel are linked, so you can check the version inside the Panel. You can launch the Control Panel by going to the Finder and going to the Applications folder.
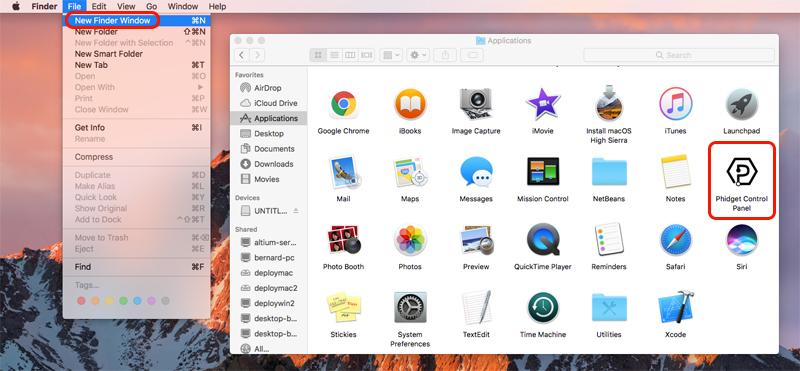
Once the Control Panel is open, click on Phidget Control Panel -> About Phidget Control Panel to see the version number.
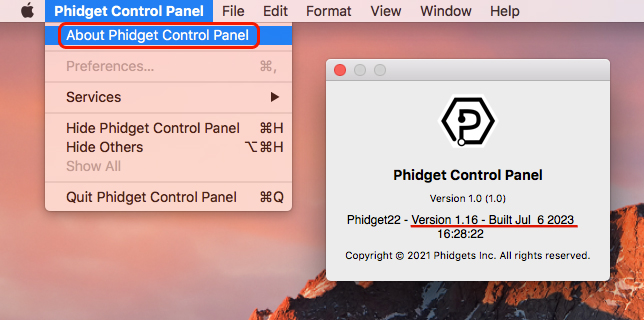
Note that the full version number is the version listed plus the build date, for example the version in the above screenshot is 1.16.20230706.
You can update your Phidget Drivers by going to the macOS page and downloading the appropriate installer for the version of macOS you're running.
In Linux, if you installed the libraries via the Package Install, you can find the version by typing either of these commands:
apt show libphidget22
dpkg -s libphidget22
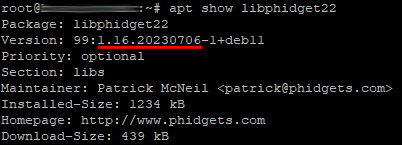
If you built the libraries from source, you can find the version in the header of a recent log file, or explicitly print it using the getLibraryVersionNumber method from our API.
In order to update your libraries, you can type the following commands if you used the Package Install:
apt-get update
apt-get upgrade libphidget22
And if you used the Source Install, you can re-download and build the latest source files.
You can find the changelog for the Phidget22 Libraries here.
Firmware Version
You should always update your Phidget Libraries before updating your device firmware, because the Control Panel and Phidget22Admin tool only knows about firmware versions that were released earlier than your current library release.
In Windows, you can see the firmware version for all attached VINT devices in the Phidget Control Panel. You can launch the Control Panel by double-clicking on the Phidget logo in the system tray in the bottom left corner of the screen.
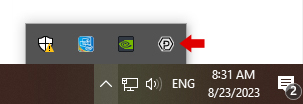
If it's not there, you can press the Windows key and start typing "Phidgets". The app should appear in the search results and you can click on it to run.
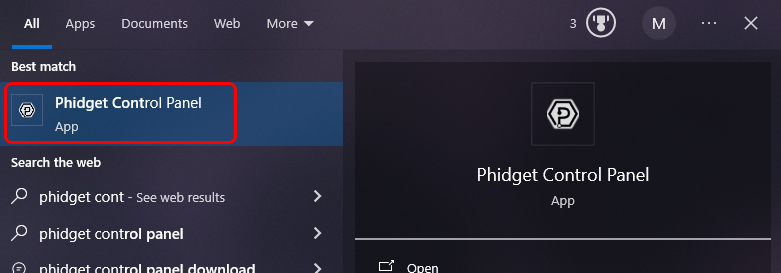
Once the Control Panel is open, you can see the firmware version for all devices:
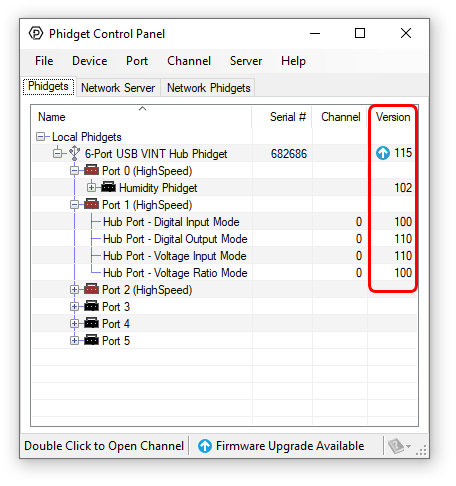
In the above picture, you can see the VINT Hub is on v115, the HUM1001 is on v102, and the various Hub Port modes also have their versions listed (but these are still upgraded by upgrading the Hub itself, the individual numbers are just for tracking changes that pertain to the specific channel class).
If there's a blue arrow next to the version number, it can be upgraded by right-clicking on it and selecting Upgrade Firmware.
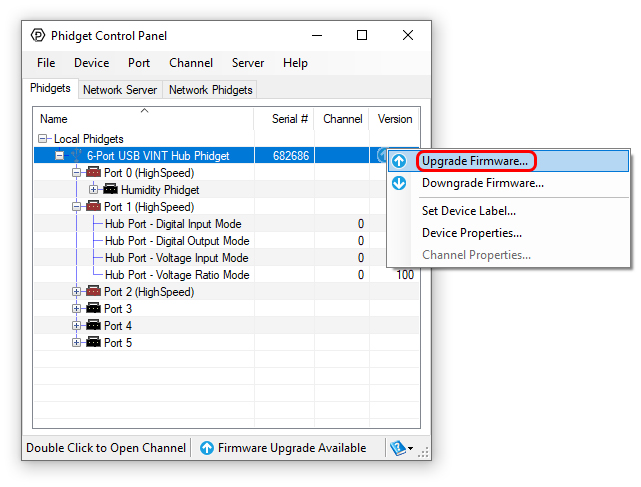
In MacOS, you can see the firmware version for all attached VINT devices in the Phidget Control Panel. You can launch the Control Panel by going to the Finder and going to the Applications folder.
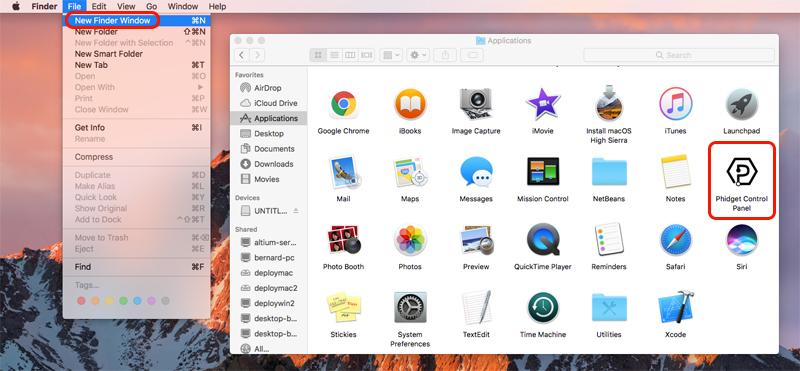
Once the Control Panel is open, you can see the firmware version for all devices:
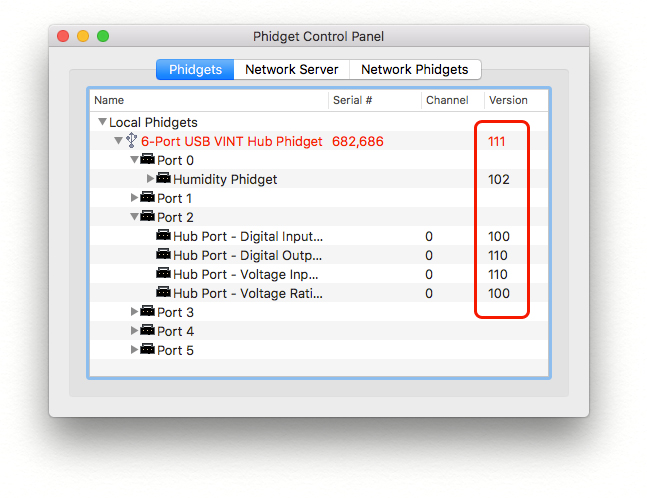
In the above picture, you can see the VINT Hub is on v111, the HUM1001 is on v102, and the various Hub Port modes also have their versions listed (but these are still upgraded by upgrading the Hub itself, the individual numbers are just for tracking changes that pertain to the specific channel class).
If a row is in red text, it means the firmware is outdated. You can double-click on the row to upgrade the firmware.
You can use the phidget22admin tool to view and upgrade device firmware on Linux. If you don't already have the tool installed, you can install it using apt-get or download it here. To list all Phidgets, type phidget22admin -dua.
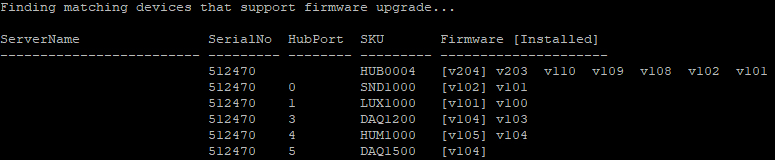
You can see in this example all of our devices are up to date, because the number in square brackets is the highest available for each row. If you want to upgrade the firmware of a device, use the command
phidget22admin -M 123456/2 -U
Replacing "123456" with the serial number of the device or the VINT Hub the device is plugged into, and replacing the "2" with the Hub Port it's plugged into, if applicable.
You can find the Firmware changelog on the Specifications tab of the product page for your device.
Updating Other Files
See the Advanced Topics section of the HUB5000 User Guide and click on the section labelled "Updating the OS and VINT Hub Firmware".
The Phidget libraries can be updated via the package manager in the web interface. First, open the SBC's web interface by clicking on it in the Phidget Control Panel's Network Phidgets tab, or by navigating to the SBC's IP address in a browser window.
Log in and go to System -> Packages.

Then, scroll to the bottom of the list and click on "Refresh Available Packages". It will take a few minutes to refresh the packages. Then, click on "Upgrade All Packages".
In addition to updating your libraries, you may also need to update some software packages, depending on the programming language you're using.
- C/C# - The base library is written in C, so no additional packages are needed.
- Python - Update the Phidget22 module using pip, or manually download and install the latest version.
- Java - The
Phidget22.jarfile is included with the library installer, so no extra update is needed. - Javascript - The
phidget22.min.jsfile is included with the library installer, and can also be downloaded here. You should ensure the host computer is targeting the latest version of phidget22.min.js. - VB - The Phidget22.NET library can be updated from nuget.
- LabVIEW - You can download the newest LabVIEW libraries here.
- Max - You can download the lastest Max libraries here.
- Objective C / Swift - Support for these languages are built into the MacOS/iOS libraries, so no extra update is needed.
