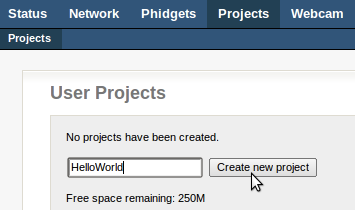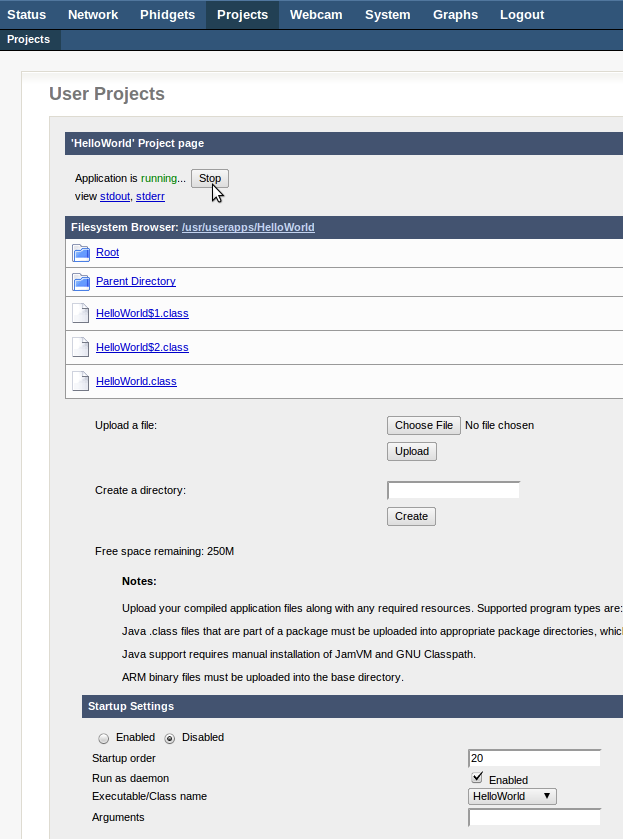OS - Phidget SBC
Quick Downloads
Already know what you're doing? Here you go:
Note: updates should normally be done via the System -> Packages page on your PhidgetSBC4 web interface. It is rarely necessary to completely re-flash your device.
Getting Started with the Phidget SBC
Welcome to using the Phidget SBC. If you haven't already, check out the user guide in order to set up the following:
- Networking
- Administrator password
If you are ready to go, the first step will be deciding how you will use the SBC:
- Use the SBC like any other Linux computer, simply connect a monitor and a keyboard and begin your development.
- Use a more powerful external computer to develop your code, and then simply copy the files to the SBC.
Warning: Regardless of how you decide to use the SBC, you will be running on the SBC as root (super-user). This means you are able to overwrite important system files without the system asking for additional permissions.
If you will not be using an external computer, jump ahead to learn about installing packages for development, otherwise, keep reading!
Developing with an external computer
There are two main ways in which you can access your SBC from an external computer:
- SBC Web Interface
- Secure Shell (SSH)
The user guide covers the SBC Web Interface in detail, so we will review SSH below.
SSH
If you are unfamiliar with SSH, it is a simple yet powerful tool that allows you to log into a remote machine in order to execute commands. You can also transfer files using the associated SCP tool.
In order to use SSH, you need to know the following things about the SBC:
- IP address (e.g. 192.168.1.123) or the link local address (e.g. phidgetsbc.local)
- The administrator password
You must also enable SSH on the SBC. You can do this via the SBC Web Interface which is shown in the image below:

SSH on Windows
To use SSH on Windows, we recommend PuTTY. Use the images below as a guide for configuring PuTTY (use the IP address or the link local address interchangeably):


After clicking open, simply login as root and provide the administrator password:

To transfer files between your SBC and Windows machine, we recommend either of these programs:
You will follow a similar process to access the SBC as described for SSH.
SSH on Linux and macOS
SSH is available on Linux and macOS by default. To run SSH, simply open the terminal and type the following:
ssh root@phidgetsbc.local
Or, something like this (you will need to know the IP address of your SBC):
ssh root@168.254.3.0
You will then be prompted for the password in order to gain access to the SBC:

To copy a file from the SBC to your development machine using SCP, simply open the terminal and type the following:
scp root@phidgetsbc.local:/path/to/source /path/to/destination
You can reverse this if you want to transfer a file from your development machine to your SBC:
scp /path/to/source root@phidgetsbc.local:/path/to/destination
Installing packages for development
At this point you have connected to the SBC through one or more these three options:
- SBC Web Interface
- SSH
- Directly via monitor and keyboard
Now that you are connected, you may want to start developing on/for the SBC. Before you do this, you need to install some packages. Let's start with C/C++ and Java.
C/C++ and Java
The simplest way to install C/C++ and Java support on the SBC is via the install buttons on located on the SBC Web Interface (System->Packages). Check Include full Debian Package Repository before installing.

When developing for Java, ensure your development machine and your SBC have the same version of Java. Check your Java version by entering this command:
Java -version
If you need to update the version of Java on your SBC, use the following commands:
apt-get install openjdk-7-jre-headless
su
update-alternatives --config java
You're now ready to begin programming! Continue through this guide for code examples and directions on where to go next.
Installing Python
Installing support for Python has three steps:
- Ensure Include full Debian Package Repository is checked on the SBC Web Interface (System->Packages)
- Install Python
- Install Phidget Python module
You will need to run commands on the SBC to install support for Python. You can either use SSH to issue the commands, or you can connect directly to the SBC via a monitor and keyboard.
Basic Python
The base Python functionality can be downloaded and installed in one step:
apt-get install python
Next, install the Phidget Python module.
Method 1: Use the Internet
First, install wget and unzip:
apt-get install wget
apt-get install unzip
Next, copy the web link address for the Python Libraries and use it in the following command (right click to copy into a terminal):
wget http://copied_link
The Phidget Python libraries should now be downloaded in the folder you ran the previous command in. The next step is to unzip the file:
unzip filename
Finally, change directories to the unzipped folder:
cd /path/to/unzipped/folder
and install the Phidget Python libraries:
python setup.py install
You're now ready to begin programming! Continue through this guide for code examples and directions on where to go next.
Method 2: Use a USB Key
Copy the Python Libraries onto a USB key. Unpack the zip file into a folder on the USB key. Insert the key into the SBC.
You will have to figure out where the USB key (and the Phidget Python library folder) is now located. We describe how in the general Using USB Data Keys section. Next, run the following commands (be sure to modify the usb directory number if necessary):
cd /media/usb0/
python setup.py install
You're now ready to begin programming! Continue through this guide for code examples and directions on where to go next.
Programming with the Phidget SBC
Writing a Phidget Program
There are three ways to write and upload a Phidget program:
- Using the SBC Web Interface:
- This is useful for simple projects written in C or Java that you want to start at boot.
- Using SSH OR Using the SBC via keyboard and monitor
- Useful for projects that run at scheduled times (e.g. once per minute).
- Useful for projects that use languages other than Java or ARM-compiled C.
- Can also be used to start programs at boot, however, a startup script is needed. See this example.
If you aren't sure which method you prefer, keep reading. Otherwise, you can jump ahead here:
- Using SSH to run a program? Jump ahead to programming with SSH.
- Developing directly on the SBC? Jump ahead to developing code on the SBC.
- Using the Web Interface with your Java/C program? Keep reading!
Program in Java with the Web Interface
To show how to write, compile, and install Java programs on the SBC, we'll use the Hello World example for Java. Download the Java example package and make sure you have the same version of Java on both your development machine and on the SBC (how to check your version number was covered above).
The first step to getting the HelloWorld code running on on your SBC starts with your external development machine:
- Download phidget22.jar
- Place the SBC version of phidget22.jar on your development machine in the directory that you will use to compile the Java files.
- Copy the HelloWorld.java file into that working directory.
- Compile the HelloWorld.java file from within that working directory. From the command line prompt on Windows, this will be:
javac -classpath .;phidget22.jar HelloWorld.java- In a terminal on Linux or Mac OS, this will be:
javac -classpath .:phidget22.jar HelloWorld.java
- You should now have three compiled class files:
- HelloWorld.class
- HelloWorld$1.class
- HelloWorld$2.class
- Using the SBC Web Interface, create a new project called HelloWorld:
- On the next screen, you will be prompted to upload your files. We will upload the three Java class files, and then click the Start button:
- You'll note that as it runs, there are two links below the Stop button:
- stdout: view the program output like you would in a terminal or command prompt
- stderr: view the program error output
Success! The HelloWorld example is running on your SBC. If you aren't interested in programming with SSH, or developing directly on the Phidget SBC, jump ahead to running a program automatically.
Program with SSH
To show how to write, compile, and install Java programs on the SBC, we'll use the Hello World example for Java. Make sure you have Java installed before starting (this was covered above).
- Connect to the SBC using SSH.
- Download the Phidget Java Examples to the SBC.
wget http://copied_link
- Unpack the examples
unzip filename
- phidget22.jar is located at:
/usr/share/java/phidget22.jar
- Compile the HelloWorld.java example:
javac -classpath .:/usr/share/java/phidget22.jar HelloWorld.java
- To run the HelloWorld program, use:
java -classpath .:/usr/share/java/phidget22.jar HelloWorld
Success! The HelloWorld example is running on your SBC. If you aren't interested in developing directly on the Phidget SBC, jump ahead to running a program automatically.
Developing Code on the SBC
When you're developing directly on the SBC, you will need to use a terminal editor:
- nano - recommended for beginners
- vi
- emacs - needs to be installed
To install emacs, run this command on the SBC (ensure Include full Debian Package Repository is checked on the SBC Web Interface in System->Packages):
apt-get install emacs
Other than creating/editing files directly on the terminal, your experience will be identical to someone using SSH, so if you haven't read the section directly above, do so now.
Running a Program Automatically
After testing your program, you will likely want it to run on boot, or on a schedule, without your input.
Running on boot:
- Never miss an event. As long as the SBC is running, your code will be running.
Running on a schedule:
- Perform your task once a week, or once a minute without worrying about memory management issues or instability problems that may arise. It executes, and then gets cleaned up.
If you have made your choice and want to run your program on a schedule, jump ahead to running on a schedule. Otherwise, keep reading to learn how to run on boot!
Run on boot
This section deals with programs written in either Java or ARM-compiled C. If you are using a different type of program, jump ahead to using a boot script.
To have your program run on boot, navigate to Projects->Startup Settings in the SBC Web Interface. After selecting your project, copy the settings from the image below:
We will review some of the options that are shown in the image above:
- Startup Order: lower numbers boot first. Booting later means more programs are available for use, booting earlier means other programs can use your program.
- Run as a daemon: starts the program as a daemon. Unless you have explicitly written your program as a daemon, leave this checked, or else your SBC may hang on boot.
- Executable/Class name: your main Java class or C file
- Arguments: any command line arguments the program needs
Warning: Ensure your program is stable before taking the above steps. A program that is unstable (i.e. has memory leaks or similar) will cause your SBC to crash after running for days, or months on end.
Run on a schedule
To run your program on a schedule, we recommend using Cron. Cron can automatically schedule programs (known as jobs, or cron jobs). Cron simply reads a crontab file and runs whatever programs are listed, with whatever timing they are listed with. Cron runs continuously in the background, but the cron jobs only run as long as they naturally would, and then they exit.
Let`s set up your first cron job. We will use nano to edit the crontab file, but feel free to use whatever editor you prefer!
- Set your editor to nano:
export EDITOR=nano
- Edit your crontab file:
crontab -e
- Schedule your cron job
minute hour dayOfMonth month dayOfWeek YOUR_COMMAND
Done! Here is an example of a cron job that will run at 5 AM every week:
0 5 * * 1 /root/code/myprogram argument1
Run using a boot script
If you want your program to run on boot, you can install your program into the boot order using a script. This process is covered here.
Programming Languages
Ready to write some code? Select one of the programming languages below:
- C/C++
- Java
- Python
- JavaScript
- C# - not recommended, but possible using Mono
Network Server
The SBC comes with the Phidget Network Server installed, and the SBC automatically starts the Network Server at boot.
To practice using the Network Server, and to learn more about it, check out the Network Server section of the Linux page.
Advanced Information
Shutting off USB ports to save power
The SBC3 has an on-board USB hub that can control power to the ports. To do this unbind and rebind the USB drivers.
To turn off the ports echo "1-1" >/sys/bus/usb/drivers/usb/unbind
To turn on the ports echo "1-1" >/sys/bus/usb/drivers/usb/bind
These will also cause detach and attach events for the Phidget devices, respectively. While the drivers are unbound, you will not get any hot plug events for any devices on USB.
Using a Touchscreen
Please note that this will ONLY work with an SBC3 since it has a USB 2.0 hub:
Using a touchscreen with the SBC is a great way to get user input and visual feedback from an SBC otherwise devoid of visual output. The SBC does not have any conventional display ports such as VGA, DVI, or HDMI but it does have a number of USB ports and USB displays do exist. With the upgrade to a USB 2.0 hub on the SBC3 from the earlier models which had USB 1 hubs the SBC now has enough capability to operate a screen over USB. We don't recommend running a standard desktop environment since the processor is too slow to really keep up with a typical desktop it does make for an excellent interface for a kiosk, instrumentation control panel or other, similar use case. This document is going to go through the process of enabling support for a typical USB display as well as installing a fairly compact desktop environment called xfce on the SBC.
The screen I will be using is from a company called Lilliput. Specifically a UM-70 model. Before you begin, please make sure that you have the screen plugged into the SBC, it will also be useful to have a spare USB keyboard and mouse handy as you will need them once you are no longer using an SSH terminal to communicate with the SBC.

Getting the display to function
Begin by logging into the web configuration page for your SBC and upgrading all of the packages on the SBC. Be sure to include the full Debian package repository. For more information on how to do this refer to the getting started section of the Phidget SBC documentation. Once you are fully up to date open an SSH session with the SBC and navigate to the "/etc" folder. Open inittab with a terminal-based text editor such as nano and add the following to the bottom of the file, just above the T0:23:respawn:/sbin/getty -L ttyAMA0 115200 vt100 line:
1:2345:respawn:/sbin/getty 38400 tty1
2:23:respawn:/sbin/getty 38400 tty2
3:23:respawn:/sbin/getty 38400 tty3
4:23:respawn:/sbin/getty 38400 tty4
5:23:respawn:/sbin/getty 38400 tty5
6:23:respawn:/sbin/getty 38400 tty6
Now reboot your system. After a few minutes you should see the LCD screen come up with a standard Linux terminal interface and a login prompt. This is all well and good but this isn't really appreciably better than simply using an SSH session to communicate with the SBC.
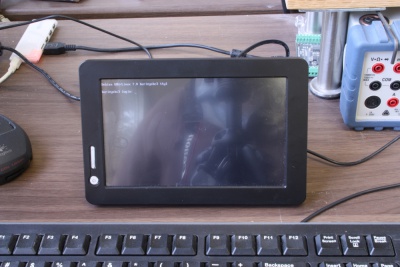
Setting up Xfce
In order to get a traditional windowing environment we still need to install a desktop manager as well as a number of supporting packages. Log in and make sure everything is still up to date with:
apt-get update
Then install the following packages:
apt-get install xserver-xorg lxde xfce4
If the SBC asks you if you want to continue, just type "Y" and press enter.
This will install the xfce desktop environment and any other necessary programs on the SBC. When it's done, restart the SBC. When it boots back up it should boot directly to a login screen instead of the terminal interface. Log in, and you are good to go. It won't be particularly fast, but don't worry, the SBC does not have a dedicated video processor on it so it's perfectly normal for it to be slow. What's important is that it works.

Calibrating the touch screen
Unfortunately, by default the screen is calibrated to believe the bottom of the screen is on the right hand side. This has the effect of making the touch functionality more or less useless until it has been properly calibrated. To do this, install the following package:
apt-get install xinput-calibrator
Now use xinput calibrator to measure the parameters of your screen. Launch xinput calibrator (called Calibrate Touchscreen in the programs menu) and follow the instructions on the screen. The screen should now be functioning at full potential.
Using a Different Wireless Adapter
The support for the wireless adaptor that Phidgets sells is written into the SBC kernel. Hence, we do not support using other adaptors.
However, Linux is very flexible, and it is possible (though not easy) to write a custom kernel for the SBC and add support for a new wireless adaptor. We can't help you with this, but we do provide some basic guidelines for building your own kernel. You can also have a look at our thoughts on our own experience with choosing a Wifi adapter: Alternative Wi-Fi Adapters on the SBC.
Using a Different Webcam
In addition to the webcam that Phidgets sells, you have the option to use many different webcams with the SBC. There is a long list of compatible webcams.
The common thread for these webcams is that they use UVC - the USB Video Class - drivers for Linux. You can then use mount to find out what video device your webcam is mounted under.
Taking Pictures With the Webcam
Probably the most straightforward way to use a webcam for pictures rather than video is to use the opencv library. You can get it by:
apt-get install libcv2.1
If there is no libcv2.1 package, you can perform apt-cache search libcv to find the current version.
The opencv libraries can also be used within Python, by installing the link between them:
apt-get install python-opencv
Then taking pictures from within code becomes quite simple. For example, in Python, taking and saving an image is four lines:
#! /usr/bin/python
import cv
# The webcam is located at /dev/video0
# OpenCV only needs the number after video
webcam = cv.CaptureFromCAM(0)
frame = cv.QueryFrame(webcam)
cv.SaveImage("image.jpg", frame)
For the complete OpenCV documentation, see The OpenCV Reference, and specifically the section on Reading and Writing Images.
Note: The SBC is probably not as powerful for image processing and transport when compared to your desktop computer. Try running your image processing code on the SBC from an early point in development. During those test runs, you can visit the first System page of the SBC Web Interface to check the processor and memory use. For more information on processor power, check the specification for your SBC (on the product page on our main website) as well as our discussion of pushing processor limits below.
Checking System Logs
The SBC maintains two logs: a kernel log and a system log.
The kernel log is for low-level occurrences, such as devices attaching and leaving the USB hub, recording what drivers are being used, and so on.
The system log (syslog) is for normal chatter from the operating system. Any program with the right permissions can use it (though you need to know the method to write to it, information all around the Internet can help) and it contains everything from the Ethernet going up and down, to webserver requests, and so on. If you don't run many programs or services on the SBC, the syslog will essentially be a mirror of the kernel log, because the kernel is the only thing talking.
You can check these logs by using the web interface in the System → Logs tab.
Or you can perform more powerful filtering and displaying via an SSH terminal. For example, dmesg is the command to display the kernel log, and tail prints the last ten lines of input. So, if you are trying to see if you can get a device to be detected on USB, you can run dmesg | tail to print the latest ten lines of kernel log data.
The actual locations of the log files (for filtering and reading) are:
/var/log/syslog/var/log/dmesg
But don't edit them directly! Always follow the advice and procedures around the Internet on how to properly log items to syslog.
X Forwarding
Although most tasks can be done using the SBC Web Interface or SSH, you can also set up X11 forwarding on the SBC. X11 is the window manager base, which provides a graphical windowing system on the SBC. Although you probably won't connect directly to the X11 manager (i.e. by plugging a screen directly into the SBC), X11 also gives a user the ability to forward graphical windows over SSH. You will need the following packages installed:
x11-commonxbase-clients
After installing, make sure that the line in /etc/ssh/sshd_config has a line that says:
X11Forwarding yes
Then log out and log back into the SBC. This second time you log in, use the -X switch to turn on X forwarding for that connection:
ssh -X root@phidgetsbc.local
Then you should be able to run programs that launch a window, and it will launch remotely and appear on the computer you have the SSH connection from.
Pushing Processor Limits
The SBC, though more powerful than many embedded computers out there, is probably about as powerful as your smartphone. If you hook up 1 ms Phidget sampling devices to all six of its USB ports, events and packets will probably get lost. The exact data rates you can accomplish depend on:
- What else is running on the SBC
- How efficient your code is for external operations (like File I/O)
- Other minor details (e.g. the temperature of the SBC, etc)
If you want to achieve data rates as fast as possible, try these tips:
- Program in C, not in an interpreted language (Python, Java, .NET)
- Perform file I/O as little as possible. Locally cache data, manage your writing to a file in a separate thread, and use low-level write calls.
- Change the filesystem to a faster, non-compressed file system.
- Alternatively, use a high-data-rate USB key.
- Keep other running processes to a minimum.
- If you are running code locally right on the SBC, turn off the Phidget Network Server.
Custom Kernel and Filesystem
You can compile your own kernel and flash it to the board. It is left up to the user to configure an appropriate cross-compiler for kernel development. You may also be able to compile a new kernel on-board. We have a kernel development kit, complete with patch file and README:
Compiling a new, custom kernel is somewhat complex. If the SBC is your first experience with Linux, writing a custom kernel will be difficult. However, it will probably also be very rewarding because you can put whatever you like into it. We might be able to offer additional suggestions, but ultimately you're on your own here.
You may be able to write a custom kernel right on the SBC, but the easiest way is to develop the kernel on an external computer. And the easiest way to develop on an external computer is for that computer to also be Linux, even just in a Virtual Machine. The time spent loading a copy of Linux into a virtual machine (such as VirtualBox, which is free) onto your computer will probably be less time than setting up a standard compiler on Windows to cross-compile.
On your external Linux system, you will need:
- A cross-compiling toolchain for the ARM processor, which we briefly describe on the main Linux page, and
- The SBC Kernel Development Package from the Phidgets website.
The kernel development kit has a brief README file which describes how to obtain the proper kernel and patch, configure, customize, and build it.
We have an application guide in progress, which walks through building a custom kernel to add Bluetooth support to the SBC. Please contact us if you would like more information. Even if you are trying to add support for hardware other than a bluetooth modem, or wondering if support even exists in the kernel for your modem (3G, alternate wireless, etc) you will probably find the application guide helpful. Follow it up to the point where you run the program menuconfig (you don't need an SBC to do this), which will give you a menu of all drivers you can enable in the SBC kernel.
After making your new kernel, you should have a uImage and modules target for your Makefile. At this point you can transfer your kernel files onto the SBC, make their targets, and transfer them into the nand memory. This involves erasing the old kernel, flashing the new kernel, installing the new kernel modules, and rebooting. From the SBC, in the kernel directory:
make uImage; make modules
flash-eraseall /dev/mtd3
nandwrite -p /dev/mtd3 arch/arm/boot/uImage
make modules-install
reboot
Custom kernels can also be flashed from the Recovery System.
If you need to create a root filesystem image, the filesystem type is UBIFS, and the commands to create it are:
For SBC2:
mkfs.ubifs -m 2KiB -e 126KiB -c 4050 -r $ROOTFS/ system_ubifs.img
ubinize -o system_ubi.img -m 2KiB -p 128KiB -s 512 ubinize.cfg
Where ubinize.cfg contains:
# Section header
[rootfs]
# Volume mode (other option is static)
mode=ubi
# Source image
image=system_ubifs.img
# Volume ID in UBI image
vol_id=0
# Volume size
vol_size=64128KiB
# Allow for dynamic resize
vol_type=dynamic
# Volume name
vol_name=rootfs
# Autoresize volume at first mount
vol_flags=autoresize
For SBC3:
mkfs.ubifs -F -m 4KiB -e 248KiB -c 4000 -r $ROOTFS/ system_ubifs.img
ubinize -o system_ubi.img -m 4KiB -p 256KiB ubinize.cfg
Where ubinize.cfg contains:
# Section header
[rootfs]
# Volume mode (other option is static)
mode=ubi
# Source image
image=system_ubifs.img
# Volume ID in UBI image
vol_id=0
# Volume size
vol_size=83MiB
# Allow for dynamic resize
vol_type=dynamic
# Volume name
vol_name=rootfs
# Autoresize volume at first mount
vol_flags=autoresize
You then flash ‘system_ubi.img’ (not ‘system_ubifs.img’) from the recovery system.
Again, like the custom kernel creation, the need to create a custom root filesystem is essentially non-existent except for those advanced users who already know they need it... and furthermore, you are almost entirely on your own.
Saving a file system to flash to multiple SBC's
You may want to create a complete backup of your SBC root filesystem, which can then be flashed to other SBCs. This is how it could be done:
You will need a USB drive - we have had issues using cheap flash drives, so a real USB drive is recommended. Make sure it's empty, as it will be reformatted.
All of these commands are executed on your SBC, while logged in over SSH.
First, re-format the USB drive as ext3. Assuming the USB drive is sda and has a single partition:
umount /dev/sda1
mkfs.ext3 /dev/sda1
mount -t ext3 /dev/sda1 /media/usb0
Then, remount / as readonly, so it doesn't change as we're copying it. To do this, we need to kill all running processes except sshd:
service udev stop
service ifplugd stop
service rsyslog stop
service avahi-daemon stop
service phidgetNetworkserver stop
service ntp stop
service busybox-httpd stop
service dbus stop
service cron stop
pkill dhclient
mount -o remount,ro /
If the remount says that / is busy, do a 'ps auxww' and 'pkill' anything else that may be running until it remounts properly.
Then, copy / to the flash drive:
mkdir /media/usb0/root
mount --bind / /mnt/
cp -a /mnt/* /media/usb0/root/
Then, clean up the copy - removing files specific to this board. We also remove the APT cache to save space.
find /media/usb0/root/var/log -type f -print0 | xargs -0 rm -f
rm -rf /media/usb0/root/var/lib/apt/lists/*
mkdir /media/usb0/root/var/lib/apt/lists/partial
rm -f /media/usb0/root/var/cache/apt/*.bin
rm /media/usb0/root/etc/udev/rules.d/70-persistent-net.rules
rm /media/usb0/root/etc/ssh/ssh_host_*
then, create the ubinize.cfg file:
For SBC3:
cd /media/usb0
cat > ubinize.cfg << EOF
[rootfs]
mode=ubi
image=/media/usb0/system_ubifs.img
vol_id=0
vol_size=83MiB
vol_type=dynamic
vol_name=rootfs0
vol_flags=autoresize
EOF
For SBC2:
cd /media/usb0
cat > ubinize.cfg << EOF
[rootfs]
mode=ubi
image=/media/usb0/system_ubifs.img
vol_id=0
vol_size=64128KiB
vol_type=dynamic
vol_name=rootfs
vol_flags=autoresize
EOF
NOTE: you may need to increase vol_size if your filesystem is larger.
then, create the UBI image from the copy:
For SBC3:
mkfs.ubifs -F -m 4KiB -e 248KiB -c 4000 -r /media/usb0/root /media/usb0/system_ubifs.img
ubinize -o /media/usb0/system_ubi.img -m 4KiB -p 256KiB ubinize.cfg
For SBC2:
mkfs.ubifs -m 2KiB -e 126KiB -c 4050 -r /media/usb0/root /media/usb0/system_ubifs.img
ubinize -o /media/usb0/system_ubi.img -m 2KiB -p 128KiB -s 512 ubinize.cfg
then, unmount the drive to ensure everything is written out properly:
umount /dev/sda1
Then, you can remove the /root/ folder and system_ubifs.img. system_ubi.img can be flashed to other SBCs using the recovery system.
Software Details
For even more advanced uses of the SBC, it may help to know the gritty details of the SBC software system.
- Operating System
- Debian/GNU Linux
- Kernel 2.6.X or higher (generally kept up to date with latest releases, use
uname -rto check the kernel version)
- Main Filesystem (rootfs)
- UBIFS (a raw flash type of file system)
- Mounted in a 460 MB Nand partition (in Read/Write mode)
- Kernel
- uImage format
- Has its own 3MiB partition on bare Nand
- Web Interface Scripts and Configuration Data
- Located in
/etc/webif - Modifying these scripts can be done; however, it is very easy to enter invalid data that could cause the system to behave unexpectedly or not boot.
- User Applications uploaded through Web Interface
- Located in
/usr/userapps
- Webcam Device Location
/dev/video0- Numbers increase with more webcams
- Date and Time
- Set using ntp (network time protocol) at boot
- The ntp daemon continues to run in the background and will periodically update the clock
- The network keeps the SBC very close to real time
- Also there is a real-time clock with battery backup which will preserve date/time across reboots, power removal
- The real-time clock is synced to system time during reboot/shutdown
- If power is unplugged suddenly, and the network not restored, the real-time clock may not have the correct time
- Wireless Networking System
- Wireless adapter support for the wireless adapter that Phidgets sells is written into the kernel
- It supports WEP and WPA
- It is best configured through the configuration interface.
- Nand Layout
- The board contains 512MiB on Nand. This nand is split into 7 partitions as follows:
- 0: u-boot size: 256K Read Only
- 1: u-boot_env size: 128K Read Only
- 2: recovery_kernel size: 2M Read Only
- 3: kernel size: 3M Writable
- 4: flashfs size: ~3.625M Read Only
- 5: recovery_fs size: ~ 43M Read Only
- 6: rootfs size: ~ 460M Writable
- The final size of flashfs/recovery_fs/rootfs depends on the image size at production, and on the number/location of bad blocks in the NAND.
- Note: U-Boot and recovery kernel and filesystem cannot be written from Linux - this is a safety measure.
- Boot Loader
- U-Boot is used for setting up the processor and booting Linux, and is only accessible via a serial connection.
- Normal users will not need to use or modify it.
- Be very careful when modifying the u-boot partition. If it is damaged or overwritten, it is difficult to fix.
- When using U-Boot, a prompt will appear via serial shortly after power on.
- The environment variables will help you determine how to boot Linux on the SBC
- You can also refer to the U-Boot documentation
- Boot Process
- From power on...
- 1. Processor loads first 4 bytes from NAND into Steppingstone and runs it.
- 2. Steppingstone sets up RAM, copies u-boot from NAND into RAM and runs U-Boot.
- 3. U-Boot initializes the processor, sets GPIO state, etc., copies the linux kernel into RAM, sets up the kernel command line arguments, checks that the kernel image is valid, and boots it.
- 4. Linux boots, bringing up USB, Networking, NAND, etc. and then mounts the rootfs NAND partition on /.
- 5. init gets run as the parents of all processes, as uses the /etc/inittab script to bring up the system. This includes mounting other filesystems, settings the hostname, and running the scripts in /etc/init.d, among other things.
- 6. inittab then turns the green LED on.
- 7. inittab then sets up a getty on the first serial port, ready for interfacing using the debug board.