DAQ1400 User Guide
Getting Started
Welcome to the DAQ1400 user guide! In order to get started, make sure you have the following hardware on hand:
- DAQ1400 - Versatile Input Phidget
- VINT Hub
- Phidget cable
- USB cable and computer
- something to use with the DAQ1400 (e.g. 4-20mA sensor, frequency output device, etc.)
Next, you will need to connect the pieces:

- Connect the DAQ1400 to the VINT Hub using the Phidget cable.
- Connect the VINT Hub to your computer with a USB cable.
- Connect sensor or device to the appropriate input on the DAQ1400. For details, see the technical section.
Now that you have everything together, let's start using the DAQ1400!
Using the DAQ1400
Phidget Control Panel
In order to demonstrate the functionality of the DAQ1400, the Phidget Control Panel running on a Windows machine will be used.
The Phidget Control Panel is available for use on both macOS and Windows machines.
Windows
To open the Phidget Control Panel on Windows, find the ![]() icon in the taskbar. If it is not there, open up the start menu and search for Phidget Control Panel
icon in the taskbar. If it is not there, open up the start menu and search for Phidget Control Panel
macOS
To open the Phidget Control Panel on macOS, open Finder and navigate to the Phidget Control Panel in the Applications list. Double click on the ![]() icon to bring up the Phidget Control Panel.
icon to bring up the Phidget Control Panel.
For more information, take a look at the getting started guide for your operating system:
Linux users can follow the getting started with Linux guide and continue reading here for more information about the DAQ1400.
First Look
After plugging the DAQ1400 into your computer and opening the Phidget Control Panel, you will see something like this:
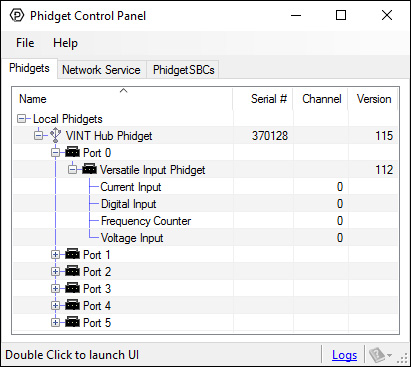
The Phidget Control Panel will list all connected Phidgets and associated objects, as well as the following information:
- Serial number: allows you to differentiate between similar Phidgets.
- Channel: allows you to differentiate between similar objects on a Phidget.
- Version number: corresponds to the firmware version your Phidget is running. If your Phidget is listed in red, your firmware is out of date. Update the firmware by double-clicking the entry.
The Phidget Control Panel can also be used to test your device. Double-clicking on an object will open an example.
Voltage Input
Double-click on the Voltage Input object in order to run the example:
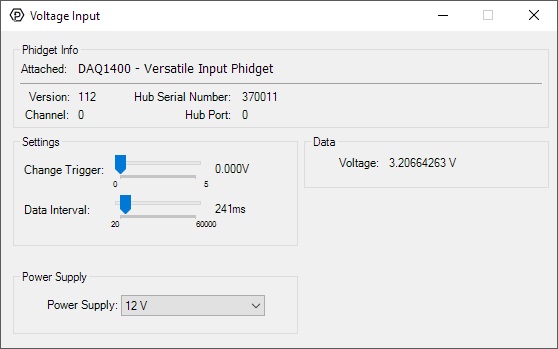
General information about the selected object will be displayed at the top of the window. You can also experiment with the following functionality:
- Modify the change trigger and/or data interval value by dragging the sliders. For more information on these settings, see the data interval/change trigger page.
- Use the Power Supply drop-down menu to select an appropriate power supply for the sensor you are powering.
Current Input
Double-click on the Current Input object in order to run the example:
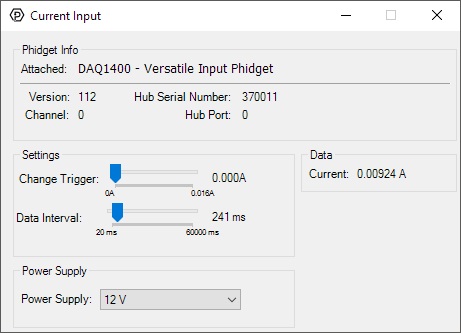
General information about the selected object will be displayed at the top of the window. You can also experiment with the following functionality:
- Modify the change trigger and/or data interval value by dragging the sliders. For more information on these settings, see the data interval/change trigger page.
- Use the Power Supply drop-down menu to select an appropriate power supply for the sensor you are powering.
Digital Input
Double-click on a Digital Input object in order to run the example:
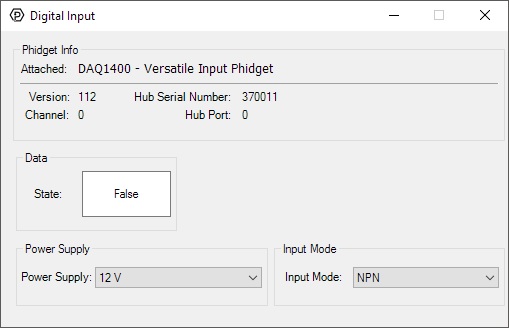
General information about the selected object will be displayed at the top of the window. You can also experiment with the following functionality:
- The large textbox in the example will toggle between true and false depending on the state of your sensor.
For more information about Digital Inputs, take a look at the Digital Input Primer
- Use the Power Supply drop-down menu to select an appropriate power supply for the sensor you are powering.
- Use the Input Mode drop-down menu to select an appropriate input mode for the sensor you are using.
Frequency Counter
Double-click on the Frequency Counter object in order to run the example:
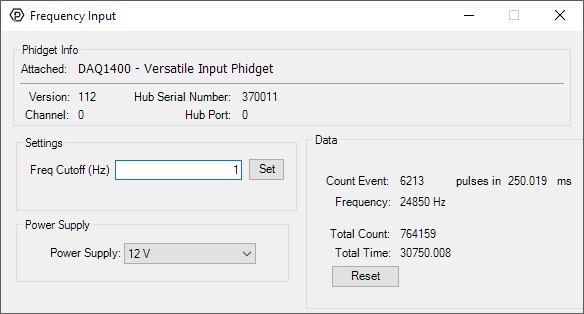
General information about the selected object will be displayed at the top of the window. You can also experiment with the following functionality:
- Frequency: the average frequency calculated from the pulses in the event so far.
- Total Count: the total number of pulses since opening the example.
- Total Time: the total time in milliseconds that has elapsed since opening this example.
- Enter a cutoff frequency in the Frequency Cutoff(Hz) textbox and the DAQ1400 will ignore frequencies below the specified value.
- Use the Power Supply drop-down menu to select an appropriate power supply for the sensor you are powering.
Technical Details
Interfacing with sensors
The DAQ1400 is capable of interfacing with a wide variety of sensors. This section will help you understand what the DAQ1400 is capable of, and how to use it.
Using the Voltage Input (0-5V)
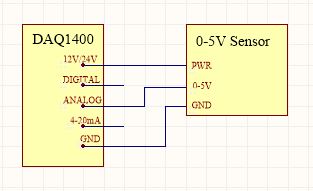
This mode measures an input between 0V and 5V. Many industrial sensors require 12V or 24V power supplies, which other Phidgets are unable to provide. The DAQ1400 fills this niche by providing 12V or 24V, which you can select in software by setting the PowerSupply property.
To connect your 0-5V sensor to the DAQ1400, wire the sensor to the terminals as pictured in the diagram.
You may need to refer to the datasheet for your sensor to determine which wire is which.
Using the Current Input
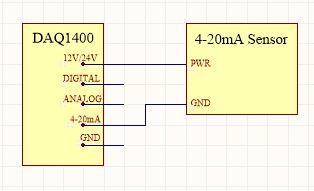
This mode is designed to interface a 4-20mA sensor, which is a common industrial standard. Even though this mode is intended for this specific purpose, you can also use it as a general-purpose current sensor, in which case it can measure current values between 0.5mA and 20mA (Measuring below 0.5mA is not recommended).
To connect your 4-20mA sensor to the DAQ1400, wire the sensor to the terminals as pictured in the diagram.
You can set the PowerSupply property in order to choose between 12V and 24V supply. See the datasheet for your sensor to determine how much voltage it requires.
Using the Digital Input
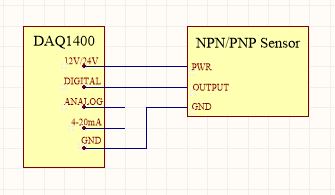
Some industrial sensor have a simple true/false value which can be read by a digital input. Many proximity or movement sensors have this kind of output. It is common that these sensors will require a 12V or 24V power supply, so ordinary digital input Phidgets are not a complete solution in this case. A digital sensor will either be PNP or NPN:
- An NPN sensor will switch the sensor line to ground whenever the sensor activates.
- A PNP sensor will switch the sensor line to power whenever the sensor activates.
Normally, you'd need a different kind of digital input to interface these two types of sensors. Luckily, the DAQ1400 can read either one; all you have to do is set the Input Mode property to the correct type. You can set the Power Supply property in order to choose between 12V and 24V supply. See the datasheet for your sensor to determine how much voltage it requires.
To connect your digital sensor to the DAQ1400, wire the sensor to the terminals as pictured in the diagram.
Using the Frequency Input
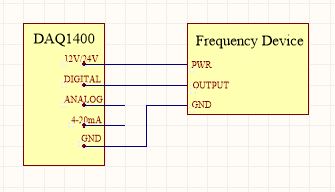
Sensors that measure using rotation such as flow meters or anemometers usually have a pulse output. For example, a flow sensor might send a 5V pulse down the line every time the turbine makes a full rotation. Using this information with timestamps, you can calculate the turbine speed. While you could theoretically use a digital input to read this kind of signal, most digital input boards are not designed to read pulse signals that change this frequently, so they'll miss pulses and calculate the wrong speed. The DAQ1400 is specially designed to read these high frequency pulse signals when in Frequency Input mode.
To connect your sensor to the DAQ1400, wire the sensor to the terminals as pictured in the diagram.
You can set the PowerSupply property in order to choose between 12V and 24V supply. See the datasheet for your sensor to determine how much voltage it requires.
Pull-Down Resistor
If your sensor frequency is faster than 600Hz, you may seem to be 'maxing out' the DAQ1400. This is because the pull-down resistance is too weak to pull the signal down. To strengthen the pull-down, put a 10KΩ resistor across the Digital and Gnd terminals.
Current Consumption
Current consumption of the DAQ1400 will vary depending on which mode you're using:
| Mode | Unconfigured Current Consumption (mA) | Configured Current Consumption (mA) |
| VoltageInput | 0.023 | 8 |
| CurrentInput | 0.023 | 8 |
| DigitalInput | 0.022 | 9.5 |
| FrequencyInput | 0.023 | 9.7 |
These figures are based on the 12V power supply. Increasing the power supply to 24V adds approximately 0.7mA of current consumption.
What to do Next
- Programming Languages - Find your preferred programming language here and learn how to write your own code with Phidgets!
- Phidget Programming Basics - Once you have set up Phidgets to work with your programming environment, we recommend you read our page on to learn the fundamentals of programming with Phidgets.
