Phidget Control Panel
The Phidget Control Panel is a tool that can be used to quickly determine whether your system is able to communicate with Phidgets, and also acts as a testing and debugging tool. You can also update the firmware of attached devices, manage Phidget Dictionary entries, and remotely open and test Phidgets over the Phidget Network Server.
Windows
Once the Phidget libraries are installed using the installer, you should see the ![]() icon in the taskbar. Double click on it to bring up the Phidget Control Panel. If the icon does not appear, just find and open the Phidget Control Panel from the start menu.
icon in the taskbar. Double click on it to bring up the Phidget Control Panel. If the icon does not appear, just find and open the Phidget Control Panel from the start menu.
Phidgets Tab

The Phidgets tab shows the list of Phidgets currently physically attached to the computer and their firmware version. It also lists the serial number that can be used in software to open a specific Phidget when more than one of the same type are connected at once. You can double click on a Phidget device in the Phidget Control Panel to open up an example program for the device.

In the above screenshot, the RFID example was opened. These examples are intended for demonstration and debugging purposes. If you have not yet already, please see the Getting Started guide for your device, which is found in its user guide. It is important to keep in mind that when an example Phidget application is opened from the Phidget Control Panel or opened from any of your Phidget applications that you develop, it holds a lock on the Phidget. This prevents any other program from accessing the Phidget. Please ensure that this example application is closed (the Phidget Control Panel itself can still be running) before running your own applications.
Updating Firmware
If a Phidget shows up in red on the list in the Phidgets tab, it means the firmware is out of date. Double click on the Phidget to be given an option to apply the update. If you choose not to update, you can still use the control panel example afterwards.
Logging
The Phidget Control Panel keeps a log file of all errors, warnings, and other various information related to its operation. This information can be useful if you're having problems with your Phidgets but you're not sure what's going wrong. You can enable logging by going to File -> Options and checking the box beside Enable Logging. From the Level drop-down, you can select how detailed you want the output to be. Critical is the most basic setting, which will only log messages that are deemed to be very important. Verbose, on the other hand, will log everything, although it may be harder to find the messages that are important to you among all of the rest of the messages.

You can find the log files at C:\ProgramData\Phidgets\Logs, or you can click on Logs in the bottom right corner of the Control Panel window:

There is a separate log file for the examples and the Network Server, to make it easier to find messages that are relevant to the part you're debugging. Each message in the log file will list the type of the message, the time and date, the place in the libraries the message came from, and a description. This can be very useful for figuring out why certain parts of one of the examples or the Network Server are not working properly.
Network Server Tab
The next tab is the Network Server tab, which allows you to control Phidgets over a network.

The settings are as follows:
Startup Type: Determines when the Network Server will start up. Automatic mode will cause it to start up automatically when Windows boots. Manual mode will cause it to start only when you click the Start button at the bottom of this tab. The Disabled mode means the Network Server has been disabled (normally this is set by other processes, not the Phidget Control Panel).
Phidget Server Enabled: Check this box to enable the Phidget server, which is the part of the Network Server that makes the Phidgets connected to this computer accessible to other devices on your network.
Server Name: When other computer's Phidget Control Panel applications see your Phidget Server, this is the name that will be displayed. When writing code, you can also locate remote Phidgets based on the name of the server hosting them.
Port: The port used by the Phidget network server. Default is 5661.
Password: Optional password that will be required to attach to the Phidgets on this server.
Webserver Enabled: Check this box to enable the Webserver. The Webserver allows you to host a webpage that will have access to the Phidgets through languages like JavaScript. For more information, have a look at the Phidget Network Server page.
In order to make changes to any of these settings, you'll need administrator privileges.
PhidgetSBCs Tab
The last tab is the PhidgetSBCs tab, which displays the complete list of any PhidgetSBCs connected to the network.

You can double click on the PhidgetSBC to bring up the PhidgetSBC Administration Console log-in page in your default browser.

The PhidgetSBC Administration Console is where you can go to configure the PhidgetSBC. For more details, please see the User Guide for your SBC.
macOS
Once the Phidget libraries are installed using the installer, open up the Finder and find the Phidget Control Panel in the Applications list.

Double click on the Phidgets icon to bring up the Phidget Control Panel.
Phidgets Tab

The Phidgets tab shows the list of Phidgets currently physically attached to the computer and their firmware version. It also lists the serial number that can be used in software to open a specific Phidget when more than one of the same type are connected at once. You can double click on a Phidget device in the Phidget Control Panel to open up an example program for the device.

In the above screenshot, the RFID example was opened. These examples are intended for demonstration and debugging purposes. If you have not yet already, please see the Getting Started guide for your device, which is found in its user guide. It is important to keep in mind that when an example Phidget application is opened from the Phidget Control Panel or opened from any of your Phidget applications that you develop, it holds a lock on the Phidget. This prevents any other program from accessing the Phidget. Please ensure that this example application is closed (the Phidget Control Panel itself can still be running) before running your own applications.
Updating Firmware
If a Phidget shows up in red on the list in the Phidgets tab, it means the firmware is out of date. Double click on the Phidget to be given an option to apply the update. If you choose not to update, you can still use the control panel example afterwards.
Network Server Tab
The next tab is the Network Server tab, which allows you to control Phidgets over a network.
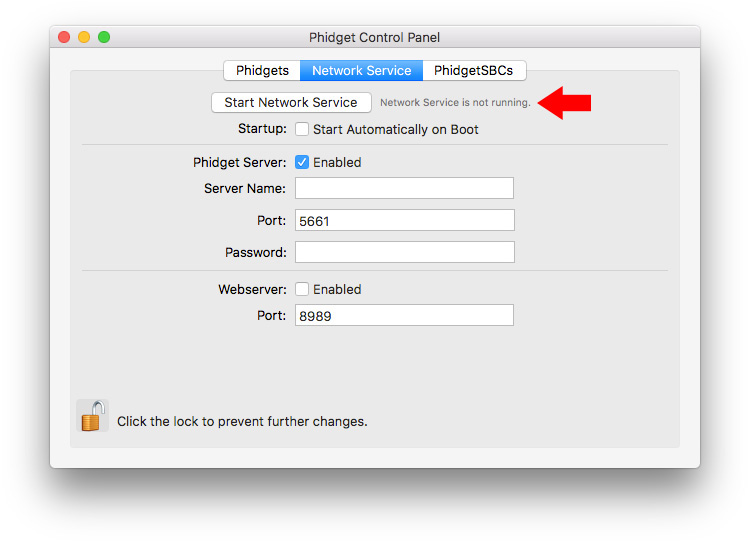
The settings are as follows:
Start Network Server: This button will start or stop the Network Server. The text to the right of the button will display the current status of the Network Server.
Startup: By checking the box, the Network Server will start automatically when the computer boots. Otherwise, you'll have to manually start the Network Server every time you want to use it.
Phidget Server Enabled: Check this box to enable the Phidget server, which is the part of the Network Server that makes the Phidgets connected to this computer accessible to other devices on your network.
Server Name: When other computer's Phidget Control Panel applications see your Phidget Server, this is the name that will be displayed. When writing code, you can also locate remote Phidgets based on the name of the server hosting them.
Port: The port used by the Phidget network server. Default is 5661.
Password: Optional password that will be required to attach to the Phidgets on this server.
Webserver Enabled: Check this box to enable the Webserver. The Webserver allows you to host a webpage that will have access to the Phidgets through languages like JavaScript. For more information, have a look at the Phidget Network Server page.
Port: The port used by the Phidget web server. Default is 8989.
In order to make changes to any of these settings, you'll need administrator privileges.
PhidgetSBC Tab
The last tab is the PhidgetSBC tab, which displays the complete list of PhidgetSBCs connected to the network.
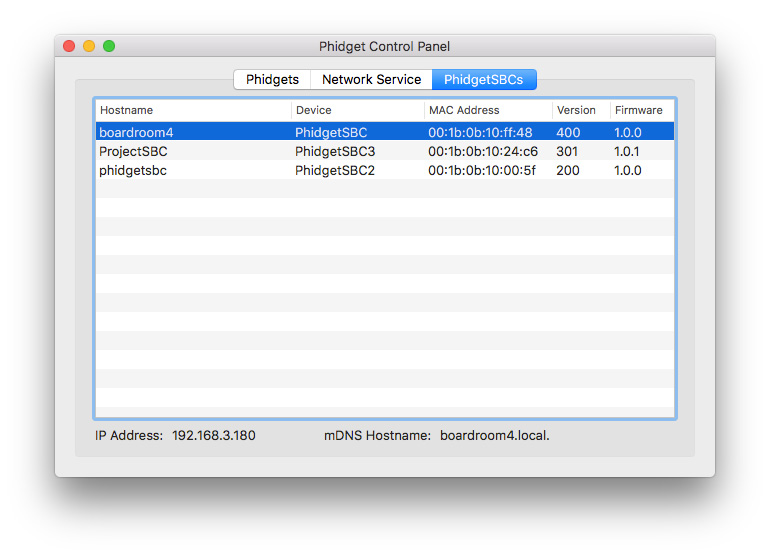
You can double click on the PhidgetSBC to bring up the PhidgetSBC Administration Console log-in page in your default browser.

The PhidgetSBC Administration Console is where you can go to configure the PhidgetSBC. For more details, please see the User Guide for your SBC.
Linux
There is no graphical interface like the control panel on Linux.
See the OS - Linux page for more information on how to get started with Phidgets on Linux.
