OS - macOS
![]() On Mac OS, Phidgets can be either plugged directly into a USB Port or run over a network using the Webservice.
On Mac OS, Phidgets can be either plugged directly into a USB Port or run over a network using the Webservice.
Phidgets are designed to run on Mac OS 10.4 or newer, and can run on PPC, 32-bit, and 64-bit systems.
Getting Started (Libraries and Drivers)
If this is your first Phidget, we highly recommend working through the Getting Started guide for your specific Phidget device. If you already have the Preference Pane Installed and know how to use it, then you've already followed the guide and are ready to learn more about the workings behind the Preference Pane, the Phidget Webservice, and more - all specific to Mac OS.
If you are already a pro, and just want the drivers:
For special cases where you want to install the Phidget libraries without the installer, please see the Advanced Uses section.
Installing
The Phidget installer requires that your system has .NET framework 2.0 or higher. The .NET framework can be downloaded from Microsoft. If you do not have the .NET framework 2.0 or later installed, you can still use Phidgets. However, you won't be able to use the installer, and will have to manually install the Phidget libraries. Please see the Advanced Uses section.
To install the libraries, follow these steps:
1. Download the Phidget installer for your system
2. Open up the installer, and double click on Phidgets.mpkg to install the libraries.

3. Proceed through the wizard.

Please note that by default, the installer places the Phidget libraries in /Library/Frameworks/Phidget21.framework.
4. Once the installation is complete, you are ready to program with Phidgets.
Proceed onto to the next section where the Phidget Preference Pane will be discussed.
Phidget Preference Pane
The Phidget Preference Pane is a tool to quickly determine whether your system is able to control Phidgets, and also act as a debugging tool.
Once the Phidget libraries are installed using the installer, open up the System Preferences window.
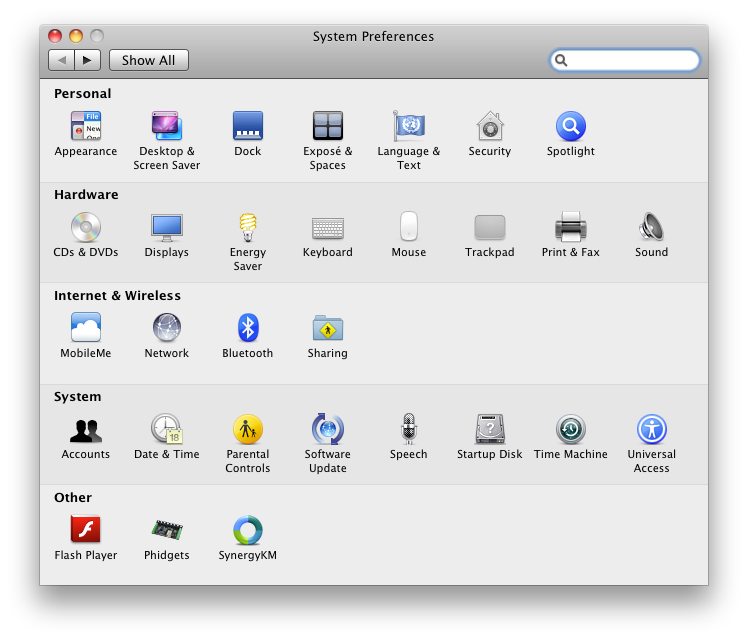
Click on the Phidgets icon in the Other section to bring up the Phidgets Preference Pane.
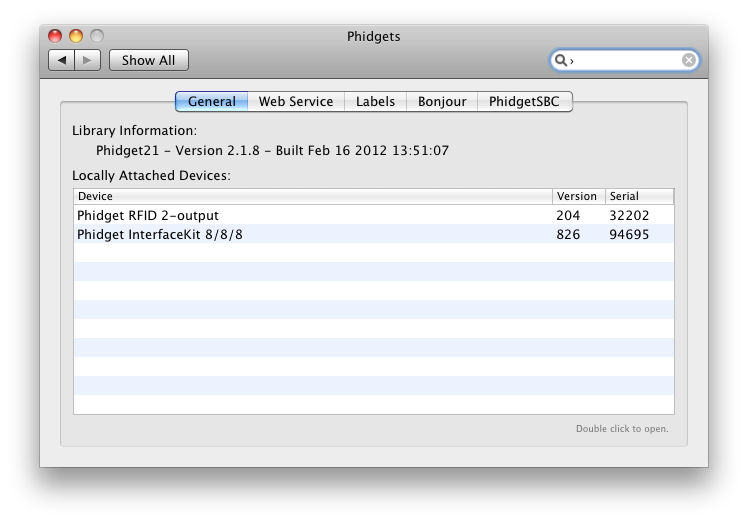
The general tab shows the list of Phidgets currently physically attached to the computer. You can also view the currently installed Phidget library version. You can double click on a Phidget device to open up an example program for the device.
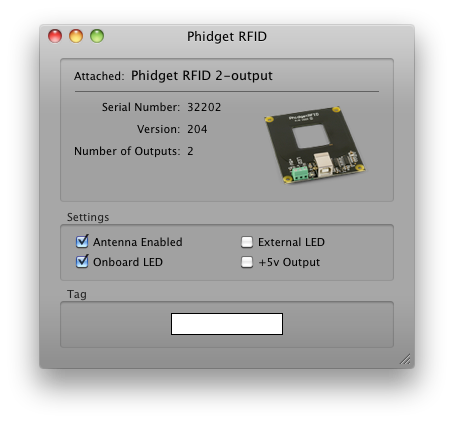
In the above screenshot, the RFID example was opened. These examples are intended for demonstration and debugging purposes. If you have not yet already, please see the Getting Started guide for your device. It is important to keep in mind that when an example Phidget application is opened from the Phidget Preference Pane, it holds a lock on the Phidget. This prevents any other program from accessing the Phidget. Please ensure that this example application is closed(the Phidget Preference Pane can still be running) when you are running your own applications.
The next tab is the Web Service tab, which allows you to control Phidgets over a network.

Here, you can start and stop the Webservice. Details are provided in the Webservice section. You can also determine whether the Phidget Webservice is currently running.
The next tab is the Labels tab. In this section, you can view the currently assigned labels of any Phidget attached to your computer. It is also possible to set the labels of Phidgets here too.
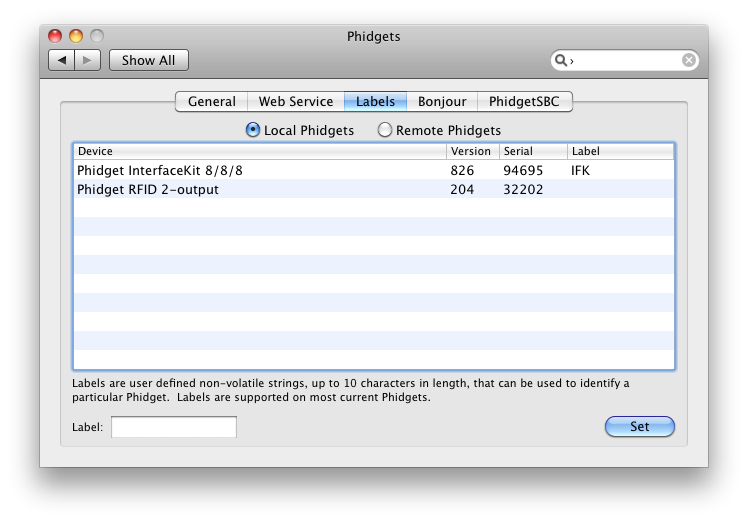
You can also view the labels of any Phidget connected through the Webservice
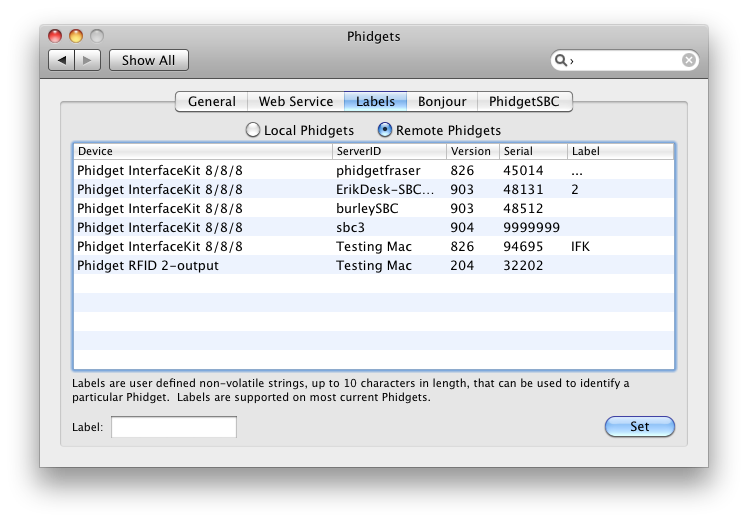
The Bonjour tab gives a list of all currently attached Phidgets that are connected to the Webservice. You can also double click on the Phidget to connect to it over the network using one or more computers, and still use the Phidget on the computer it is directly connected to.
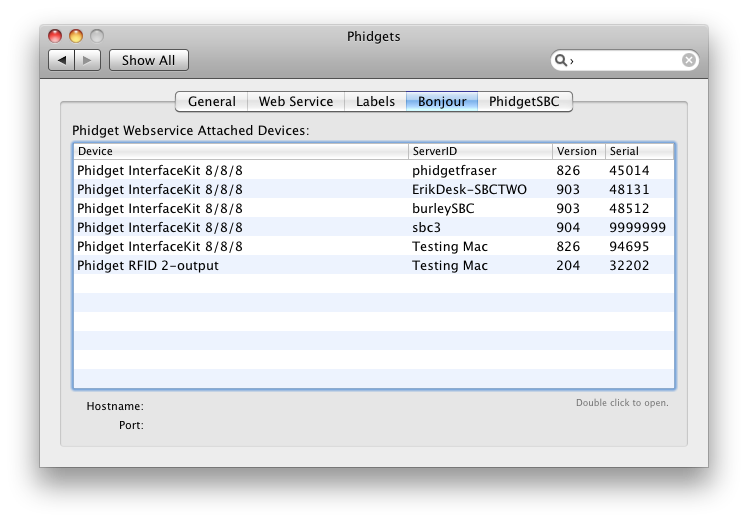
The last tab is the PhidgetSBC tab, which displays the complete list of PhidgetSBCs connected to the network. You can double click on the PhidgetSBC to bring up the PhidgetSBC Adminstration Console.

Checking
To confirm the libraries were installed and work correctly, you can check both the hardware and software sides of the interface. It is worth checking the software side first, because if it works then you know the hardware side is also okay.
Software
If you have the Phidgets library installed on your system, you can verify that the software side is working by seeing if the Phidget device is listed in the General tab of the Phidget Preference Pane.
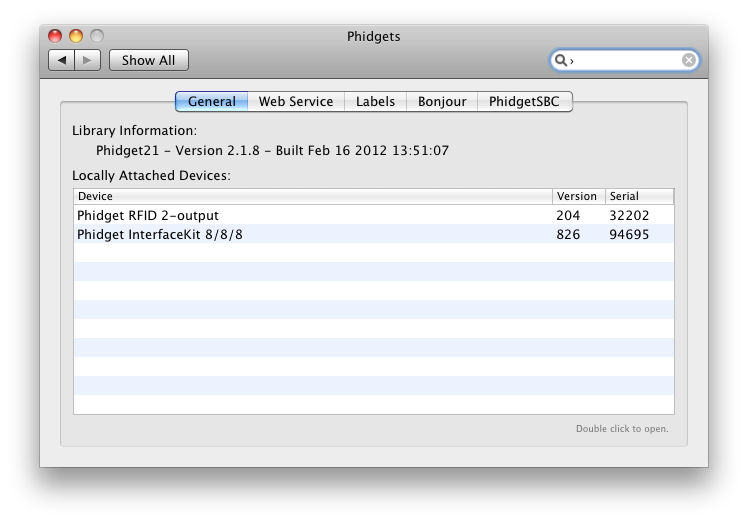
The above screenshot shows that a PhidgetRFID and a PhidgetInterfaceKit are attached to the computer. If the Phidget is plugged into a USB port and you are not able to see that the Phidget is in the list, there may be a hardware issue. Please see the hardware section for more details.
Hardware
You can verify that your computer detects that the Phidget is plugged in through a USB connection by going to the OS X System Profiler. You can access the System Profiler by selecting About This Mac under the Apple icon.
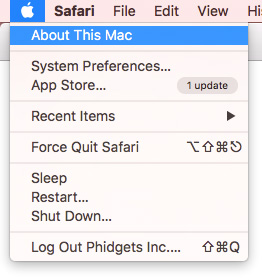
The new window will open up.
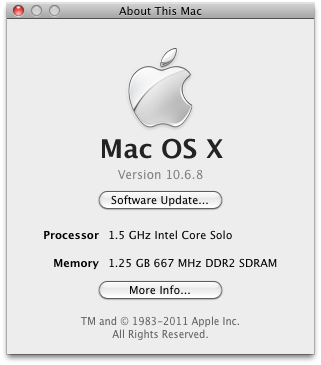
Select More Info. The System Profiler will show up. In the USB section, you will be able to find all connected USB devices.
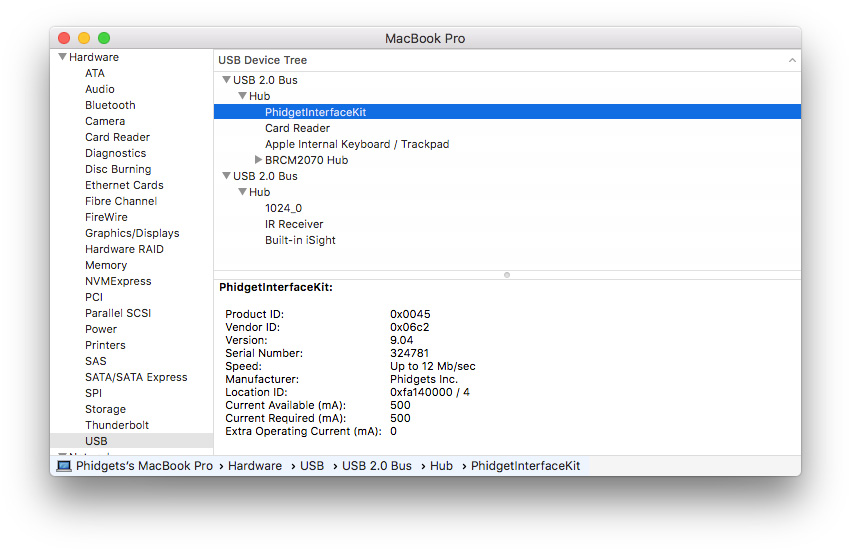
In the above screenshot, The PhidgetInterfaceKit and PhidgetRFID are connected to the USB ports.
If you don't see the the Phidget in the list, then take a look at the troubleshooting section below, as well as the Communications section of our general troubleshooting page.
Troubleshooting
If the examples do not work but USB does work (i.e. your computer can consistently see the device in the hardware), take a moment to check the basics:
- You are using OS X 10.4 or newer.
- No other programs, drivers, or processes are using that USB port in software
- The Phidget libraries are the latest version (visit the getting started section to download them)
- Check the common problems section below, some specific combinations can cause problems
If your problem doesn't seem to be fixed by these steps, make sure that the Phidget is seen consistently by USB (if it is erratic, try our general troubleshooting guide). If you are still having problems after using the troubleshooting guide, please ask us!
Programming Languages
We recommend the following languages for OS X:
You can also use these languages, but they do not support event driven code, and must use logic code only:
Webservice
Short description of the webservice on Mac OS (i.e. which files are the drivers, note that it is automatically on, etc)
Drivers for the Phidget Webservice on Mac are already included in the Drivers above.
If you have the Preference Pane installed, you already have the Webservice drivers installed.
Turning the Webservice On and Off
Detailed instructions, both at runtime, and disabling from boot entirely.
Setting Up the Webservice
How to find the port, computer IP, computer bonjour name, etc
Using the Webservice Without Bonjour
Detailed instructions on how to change your code to work with IP addresses
Using the Webservice
A walkthrough in C (using gcc) of how to write (i.e. modify) a remote program and screenshots of it running on localhost (127.0.0.1)
Debugging the Webservice
Examples of common errors in webservice-using code
Is there a way to enable debugging like there is on Linux?
Advanced Uses
Manual File Installation
A reminder of the installer and what it does, and how to do it manually when wanting to distribute our libraries with your code.
Description of Files
All files with the Preference Pane and their default installation locations.
Special Cases of Library Install
Cover how customers can distribute Phidget libraries with their code, refer them mostly to their appropriate language page.
Content copied from the old page:
If you wish to only install the things you need, please refer to your language page for instructions on how to manually install the libraries for your language.
also explain even more special cases on 64bit systems, if applicable(ie, c.
Other Advanced Uses
Additions to this list should be things we find people request over tech support. Ask Brian for more!
Common Problems and Solutions
None, yet.
