3400 User Guide

| |
| Go to this device's product page |
Getting Started
The 3400 USB to Serial Converter allows you to connect Serial Devices to the PhidgetSBC using one of its USB connectors.
The USB to Serial Converter is not a Phidget device and therefore, the Converter or any devices connected to it cannot be controlled using Phidgets APIs. Using this product requires a working knowledge of Linux.
Here is a short manual showing you how to use the Converter on a PhidgetSBC.
Connect the Converter to the PhidgetSBC
1. Log onto the SBC via SSH. Your SBC may be running an older version of firmware that does not support the USB to Serial Converter, requiring you to update your SBC firmware to the latest version.

2. Plug the USB to Serial converter into an available USB port on the Phidget SBC. The SBC should automatically recognize the converter.
3. Type dmesg | tail –n 5 on the SBC to view the last 5 lines of the kernel’s message buffer. You should see something similar to the lines below:
usb 1-1.1: new full speed USB device using s3c2410-ohci and address 8
usb 1-1.1: configuration #1 chosen from 1 choice
pl2303 1-1.1:1.0: pl2303 converter detected
usb 1-1.1: pl2303 converter now attached to ttyUSB0
The SBC has recognized the Prolific PL2303 USB to serial converter, and has created a new serial port for it, which can be accessed at /dev/ttyUSB0
Test the Converter using your PC serial port
One way of testing the USB to Serial Converter is by connecting the SBC to a serial port on your PC using a Null modem cable. If your computer does not have a serial port, you can still perform the test by using a second USB to Serial Converter to connect the Null modem cable to a USB port on your PC.
Log in via the Serial Converter
Remount the root filesystem on the SBC as read/write so that we can make changes to it. Type the following command:
mount –o remount rw /
4. Make a backup copy of our inittab file. We will be changing this file, so it’s a good idea to have a backup to revert to, should anything go wrong. Type the following:
cp /etc/inittab /etc/inittab.backup
5. Use the vi editor on the SBC to edit /etc/inittab and add the following line to the file; this command tells the SBC to start a terminal on ttyUSB0 using 115200 baud bitrate, and vt100 emulation. Type the following:
ttyUSB0:23:respawn:/sbin/getty -L ttyUSB0 115200 vt100
6. Edit /etc/securetty, and add ttyUSB0 to the end of the file. This is the list of devices that root is allowed to log on from.
7. Reboot the SBC using the reboot command
Make sure everything works
1. Connect the serial converter to your PC’s serial port using a null modem cable.
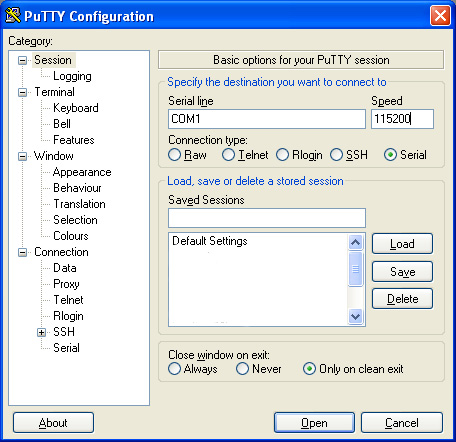
2. Open up the com port (eg: COM1) on your PC using a terminal program like hyperterminal, or PuTTY, using 115200 as the baud rate.

3. When connected, you will see a login prompt similar to the one below. You can now log in to your SBC via the serial port just like you would from an SSH connection.

4. Be sure to undo the changes you have made in the /etc directory.
Communication from a C program
You should already have your USB to Serial adapter plugged in, and it should already be attached as /dev/ttyUSB0. Included on the USB to Serial Converter product page is an example c program that you can use to echo
text sent from a host computer back to it.
This program is configured to run at 38400 baud. Compile and execute it on the SBC. Plug your Null Modem cable into the PC and set up a connection to run at 38400 baud. When you type a string on the PC, followed by Enter, the SBC will add ‘1’ to each character and echo it back to you.
"I accidentally connected the device before installing the drivers and now it won't work, what should I do?"
The newer drivers from Prolific do not work for the chipset in this device. If you connect the device to your computer before installing the correct drivers Windows will look for the latest drivers available from the device manufacturer. It will find drivers which are not compatible and the device will appear to not work. To fix this problem follow these steps:
- Open the device in the Windows Device Manager.
- Go to the Driver tab.
- Uninstall the drivers, make sure to check the delete box to get rid of any local files that may be stored on your computer.
- Plug the device in again and go back to the Device Manager.
- Under the driver tab again choose Update Driver.
- Choose "Browse my computer for a driver."
- Choose "Let me pick from a list of device drivers on my computer."
- Choose the older, 2008 version of the driver (assuming you have installed the drivers you downloaded from our website it should appear in the list).
The device should be functional now.
