MOT0110 User Guide
Part 1: Setup
Part 2: Using Your Phidget
About
The MOT0110 combines an accelerometer (±16g), gyroscope (± 2000°/s), and magnetometer (± 8 G). Each sensor measures in the x, y, and z-axis. You can use the Spatial object to obtain data from all three sensors, synchronized to the same timestamp and combined to provide pitch/roll/yaw or quaternion rotation.
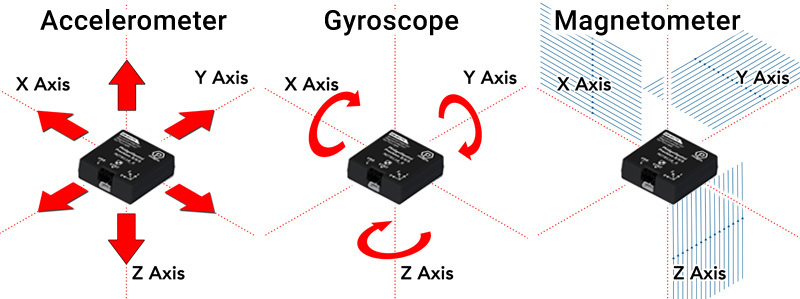
Explore Your Phidget Channels Using The Control Panel
You can use your Control Panel to explore your Phidget's channels.
1. Open your Control Panel, and you will find the following channels:
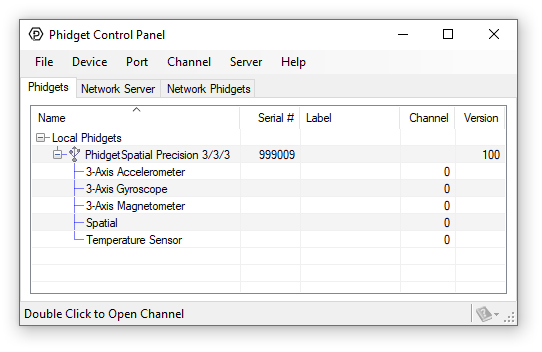
2. Double click on a channel to open an example program. Each channel belongs to a different channel class:
In your Control Panel, double click on "3-Axis Accelerometer":
For a more comprehensive look at how to use this example, take a look at the Accelerometer Guide
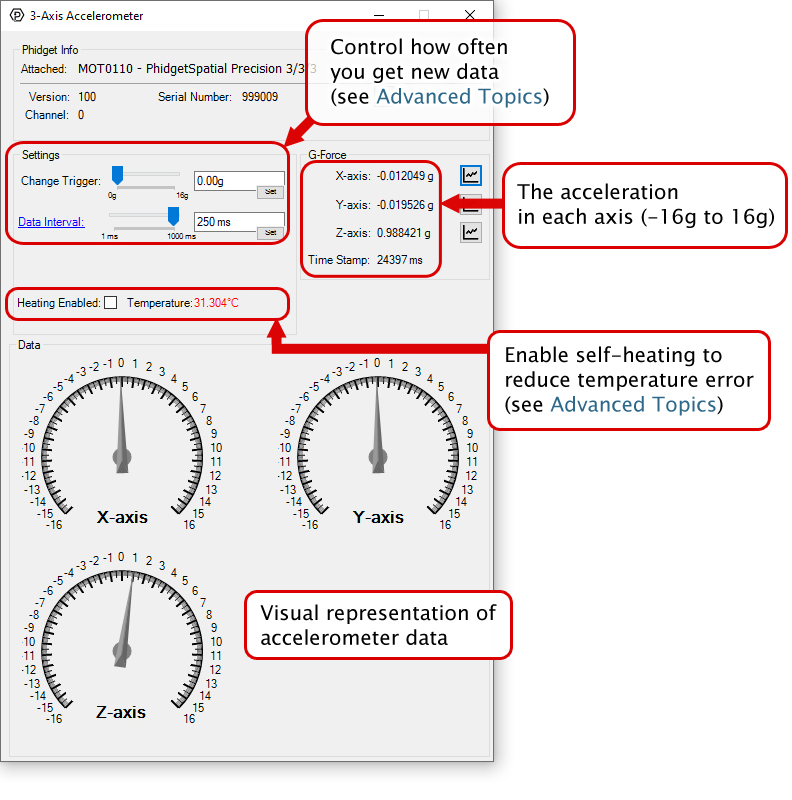
In your Control Panel, double click on "3-Axis Gyroscope":
For a more comprehensive look at how to use this example, take a look at the Gyroscope Guide
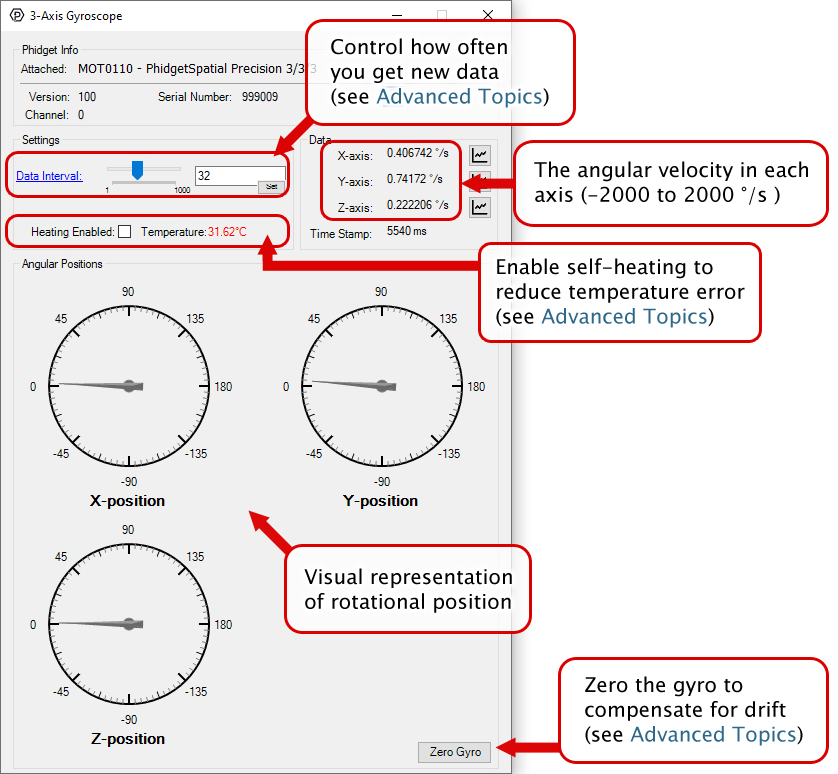
In your Control Panel, double click on "3-Axis Magnetometer":
For a more comprehensive look at how to use this example, take a look at the Magnetometer Guide
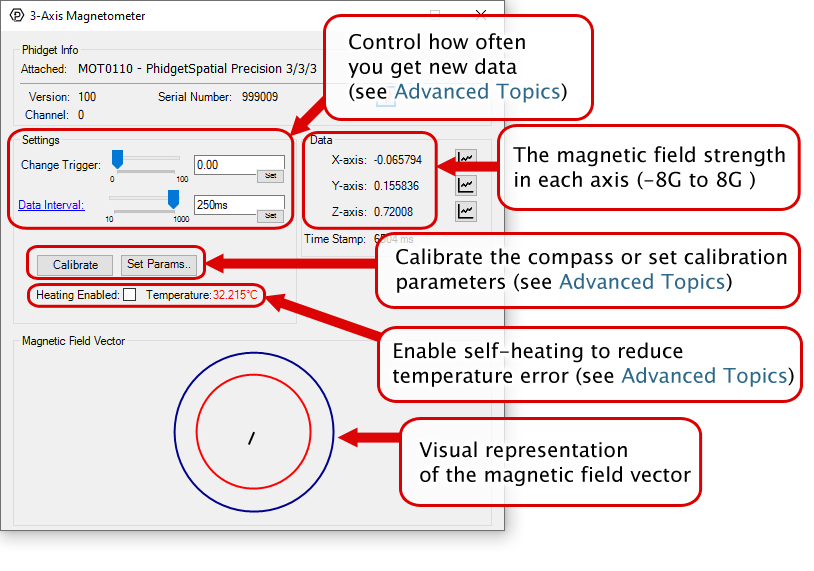
In your Control Panel, double click on "Spatial":
For a more comprehensive look at how to use this example, take a look at the Spatial Guide
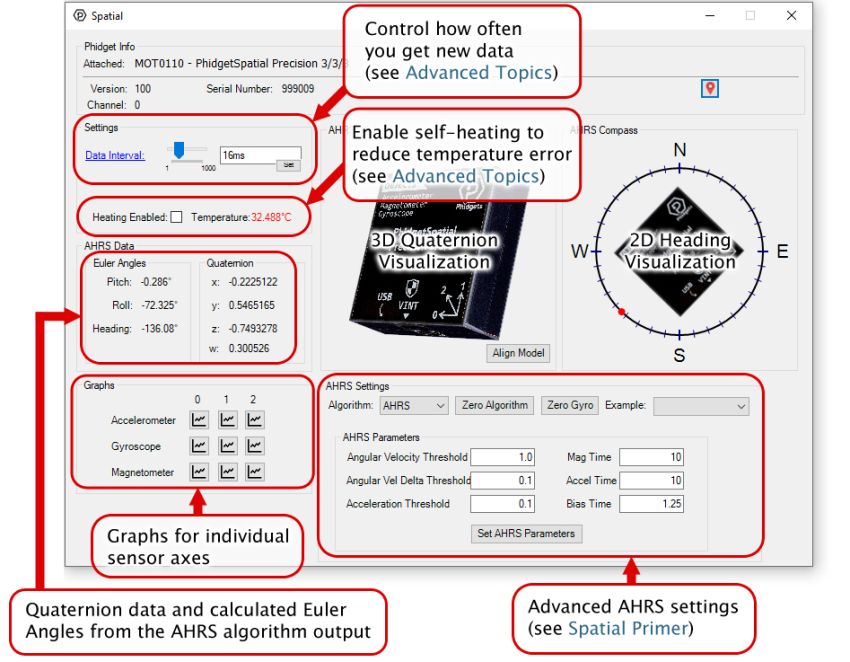
A temperature sensing chip and self-heating element is present on the MOT0110 so the Phidget22 libraries can keep the inside of the enclosure at 50°C for optimal performance. This feature is disabled by default, and can be enabled through the Spatial, Magnetometer, Accelerometer, or Gyroscope API.
This temperature data is also available so you can tell when the board has reached the target temperature.
In your Control Panel, double click on "Temperature Sensor":
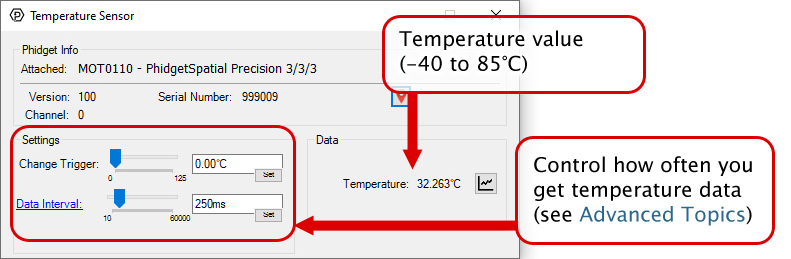
Part 3: Create your Program
Part 4: Advanced Topics and Troubleshooting
Before you open a Phidget channel in your program, you can set these properties to specify which channel to open. You can find this information through the Control Panel.
1. Open the Control Panel and double-click on the red map pin icon:

2. The Addressing Information window will open. Here you will find all the information you need to address your Phidget in your program.

See the Phidget22 API for your language to determine exact syntax for each property.
Note: Graphing and logging is currently only supported in the Windows version of the Phidget Control Panel.
In the Phidget Control Panel, open the channel for your device and click on the ![]() icon next to the data type that you want to plot. This will open up a new window:
icon next to the data type that you want to plot. This will open up a new window:

If you need more complex functionality such as logging multiple sensors to the same sheet or performing calculations on the data, you'll need to write your own program. Generally this will involve addressing the correct channel, opening it, and then creating an Event Handler and adding graphing/logging code to it.
The quickest way to get started is to download some sample code for your desired programming language and then search google for logging or plotting in that language (e.g. "how to log to csv in python") and add the code to the existing change handler.
Filtering
You can perform filtering on the raw data in order to reduce noise in your graph. For more information, see the Control Panel Graphing page.
Graph Type
You can perform a transform on the incoming data to get different graph types that may provide insights into your sensor data. For more information on how to use these graph types, see the Control Panel Graphing page.
Firmware Upgrade
MacOS users can upgrade device firmware by double-clicking the device row in the Phidget Control Panel.
Linux users can upgrade via the phidget22admin tool (see included readme for instructions).
Windows users can upgrade the firmware for this device using the Phidget Control Panel as shown below.

Firmware Downgrade
Firmware upgrades include important bug fixes and performance improvements, but there are some situations where you may want to revert to an old version of the firmware (for instance, when an application you're using is compiled using an older version of phidget22 that doesn't recognize the new firmware).
MacOS and Linux users can downgrade using the phidget22admin tool in the terminal (see included readme for instructions).
Windows users can downgrade directly from the Phidget Control Panel if they have driver version 1.9.20220112 or newer:

Firmware Version Numbering Schema
Phidgets device firmware is represented by a 3-digit number. For firmware patch notes, see the device history section on the Specifications tab on your device's product page.

- If the digit in the 'ones' spot changes, it means there have been bug fixes or optimizations. Sometimes these changes can drastically improve the performance of the device, so you should still upgrade whenever possible. These upgrades are backwards compatible, meaning you can still use this Phidget on a computer that has Phidget22 drivers from before this firmware upgrade was released.
- If the digit in the 'tens' spot changes, it means some features were added (e.g. new API commands or events). These upgrades are also backwards compatible, in the sense that computers running old Phidget22 drivers will still be able to use the device, but they will not be able to use any of the new features this version added.
- If the digit in the 'hundreds' spot changes, it means a major change has occurred (e.g. a complete rewrite of the firmware or moving to a new architecture). These changes are not backwards compatible, so if you try to use the upgraded board on a computer with old Phidget22 drivers, it will show up as unsupported in the Control Panel and any applications build using the old libraries won't recognize it either. Sometimes, when a Phidget has a new hardware revision (e.g. 1018_2 -> 1018_3), the firmware version's hundreds digit will change because entirely new firmware was needed (usually because a change in the processor). In this case, older hardware revisions won't be able to be upgraded to the higher version number and instead continue to get bug fixes within the same major revision.
For details on how to interpret Euler angles and Quaternions, and how to select the right AHRS parameters for your device, see the Spatial Primer.
This device supports faster VINT communication speeds when plugged into a HUB that has the ![]() icon printed on the enclosure.
icon printed on the enclosure.
Effects of changing VINT Speed:
- Higher data rates
- Shorter maximum cable length
For more details on these tradeoffs, see the Specifications tab on the product page.
In order to change the speed, close all of the channels and ensure it's plugged into a high-speed port. Right click on your device (not the Hub port or the channel):
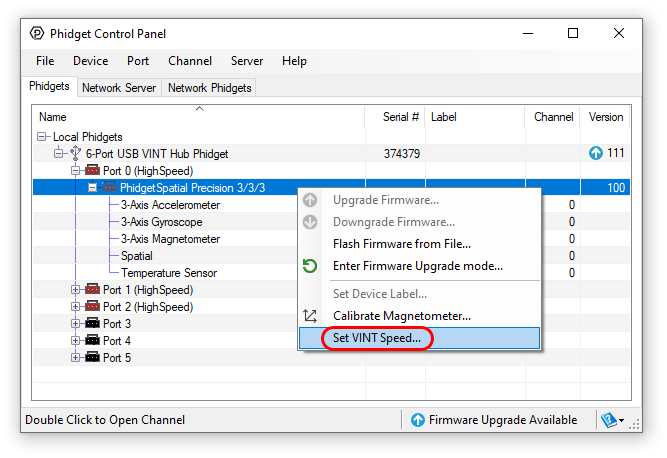
Once set, the selected VINT speed will persist until the device is unplugged or a new speed is set. You can also set the VINT speed in your program using the HubPortSpeed property. See the Phidget22 API for details.
The Change Trigger is the minimum change in the sensor data needed to trigger a new data event.
The Data Interval is the time (in ms) between data events sent out from your Phidget.
The Data Rate is the reciprocal of Data Interval (measured in Hz), and setting it will set the reciprocal value for Data Interval and vice-versa.
You can modify one or both of these values to achieve different data outputs. You can learn more about these properties here.
This Phidget comes equipped with a temperature sensor and a heating element so the Phidget22 libraries can keep the inside of the enclosure at 50°C for optimal sensor performance. This feature is disabled by default and can be activated using the HeatingEnabled property through the Accelerometer, Gyroscope, Magnetometer, or Spatial API.
Be sure when using the temperature stabilization feature to insulate the sensor from its environment, for example by protecting it from outside air currents.
Phidget Spatials are excellent at detecting and measuring motion. Mounting your Phidget Spatial correctly will ensure you get the most accurate results possible.

We recommend mounting the board in its enclosure, directly to your system using M2 bolts. Follow these steps:
- Remove the top half of the enclosure.
- Locate the four mounting holes.
- Bolt the Phidget Spatial to your system.
- Reattach the top half of the enclosure.
Ensure the bolts are tight enough to prevent the Phidget Spatial from moving, but not so tight that they strain the board. Any strain on the board can introduce unwanted measurement errors.

We recommend using a thread locker on your bolts to prevent them from slowly moving over time. This is especially important in systems that are exposed to vibrations.
You can zero the gyroscope of this device by opening the gyroscope example and clicking on the "Zero Gyro" button. When you write your own program, you can also use a function call to zero the gyro during the program's operation. For details on how to do this in your language, see the Phidget22 API.
For details on how zeroing the gyro works, and when to do it, see the Gyroscope Primer.
If your device has a ![]() icon printed on the enclosure, it means that it has an improved filter on its VINT connection that upgrades performance when plugged into a port on a VINT Hub that also has the
icon printed on the enclosure, it means that it has an improved filter on its VINT connection that upgrades performance when plugged into a port on a VINT Hub that also has the ![]() icon:
icon:
- Improved immunity to electromagnetic interference from other nearby electronics
- Increased maximum Phidget Cable length
For details on how the maximum cable length is impacted, see the specifications tab on the product page for this device.
