|
Notice: This page contains information for the legacy Phidget21 Library. Phidget21 is out of support. Bugfixes may be considered on a case by case basis. Phidget21 does not support VINT Phidgets, or new USB Phidgets released after 2020. We maintain a selection of legacy devices for sale that are supported in Phidget21. We recommend that new projects be developed against the Phidget22 Library.
|
Language - LabVIEW
![]() LabVIEW, developed by National Instruments is dataflow programming language for data processing. You live in a graphical world. Why not program in one?
LabVIEW, developed by National Instruments is dataflow programming language for data processing. You live in a graphical world. Why not program in one?
Introduction
If this is your first time working with a Phidget, we suggest starting with the Getting Started page for your specific device. This can be found in the user guide for your device. That page will walk you through installing drivers and libraries for your operating system, and will then bring you back here to use LabVIEW specifically.
LabVIEW is capable of using the complete Phidget API, including events. We also provide example code in LabVIEW for all Phidget devices.
LabVIEW can be developed with Windows. A minimum version of LabVIEW 7.1.1 is required to use the Phidget LabVIEW 32 bit library. For the Phidget LabVIEW 64 bit library, a minimum version of LabVIEW 2009 is required. OS X and Linux are unsupported as Phidgets have not been tested on those systems..
You can compare LabVIEW with our other supported languages.
Quick Downloads
Just need the LabVIEW documentation, drivers, libraries, and examples? Here they are:
Documentation
Example Code
- Example Code (32 bit Windows - same file as LabVIEW library)
- Example Code (64 bit Windows - same file as LabVIEW library)
Libraries and Drivers
- LabVIEW Libraries (32 bit Windows - same file as LabVIEW Examples)
- LabVIEW Libraries (64 bit Windows - same file as LabVIEW Examples)
- 32-bit Windows Drivers Installer
- 64-bit Windows Drivers Installer
- Windows Driver and Library Files (Zipped)
Getting started with LabVIEW
If you are new to writing code for Phidgets, we recommend starting by running, then modifying existing examples. This will allow you to:
- Make sure your libraries are properly linked
- Go from source code to a test application as quickly as possible
- Ensure your Phidget is hooked up properly
Windows(2000/XP/Vista/7)
Description of Library Files
LabVIEW programs on Windows depend on the following, The installers in the Quick Downloads section put only the phidget21.dll into your system. You will need to manually put the Phidget LabVIEW library onto your system:
phidget21.dllcontains the actual Phidget library, which is used at run-time. By default, it is placed inC:\Windows\System32.Phidgets LabVIEW librarycontains the the Phidget library for LabVIEW. You need to place the library into your LabVIEW functions palette. Instructions are explained in the Write Your Own Code section.
If you do not want to use our installer, you can download the phidget21.dll and manually install it where you want; refer to our Manual Installation Instructions.
We include instructions for LabVIEW 2011 on using our examples and writing your own code.
Use Our Examples
To run the examples, you first download the examples found in the Quick Downloads section and unpack them into a folder. Here, you will find the examples folder, which contains vi programs for all the devices. Each vi example demonstrate the usage of a few of the device's properties. To get a broader understanding of the device, you should take a look at all the vi examples inside the directory for your device. If you aren't sure what the software example for your device is called, check the software object listed in the Getting Started guide for your device.
1. Inside the examples folder, navigate to the directory for your device.
2. Open up any .vi of your choice in LabVIEW. In this section, the Sensor to Output Example.vi of the PhidgetInterfaceKit examples will be used.
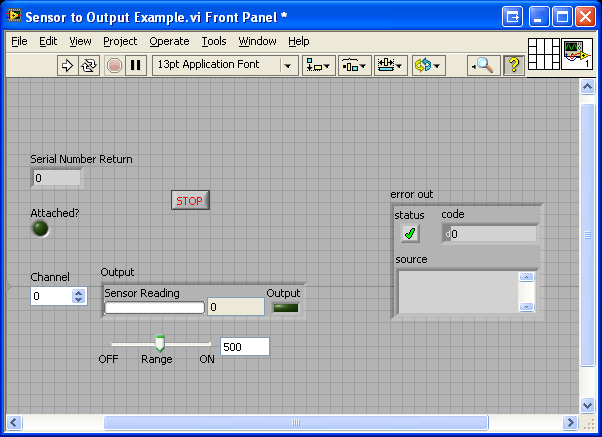
You will see the front panel of the example. The front panel shows the user interface of the vi program.
2. Next, let us take a look at the block diagram by navigating to Window → Show Block Diagram.
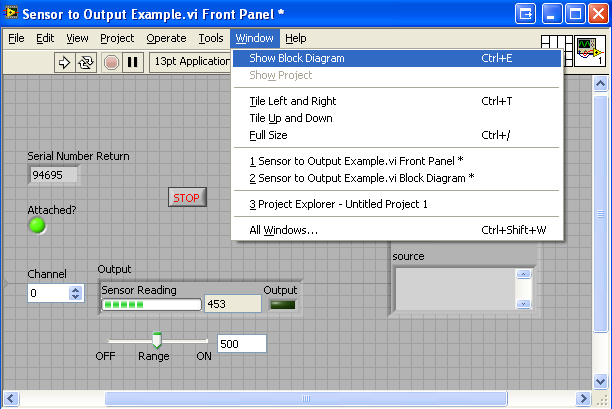
The block diagram shows the logic of the application.
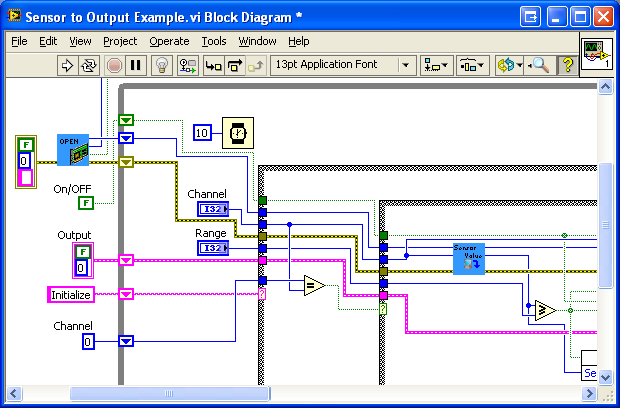
3. The only thing left to do is to run the examples! Navigate to Operate → Run.
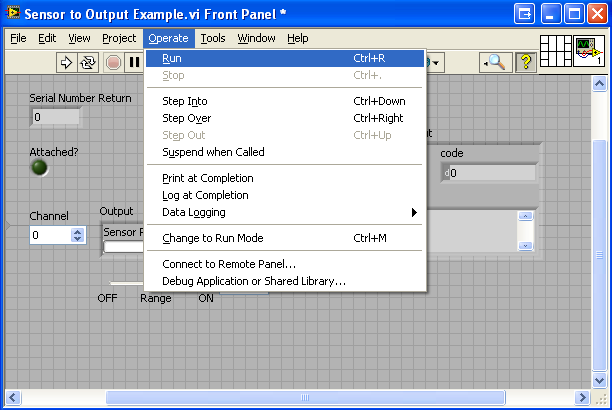
4. The application will run.
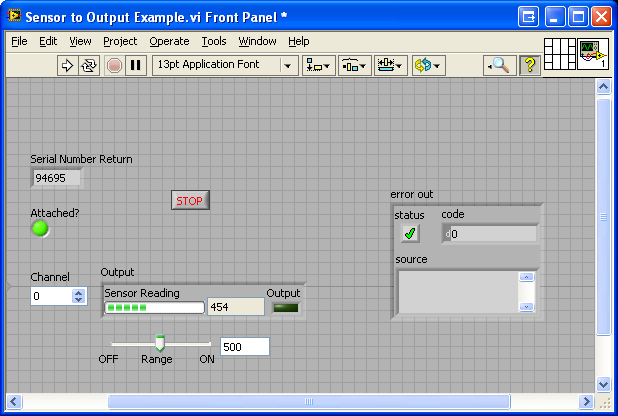
You can determine that your device is connected to your application if you see the indicator for attached turn green and the correct serial number is displayed. These features are available in most of the example vis' we provide.
5. When you are ready to terminate the application, click on the button to release the hold on the device. Please keep in mind that the application may not terminate properly if you stop it by clicking on
Operate → Stop.
Once you have the LabVIEW examples running, we have a teaching section below to help you follow them.
Write Your Own Code
When you are building a project from scratch, or adding Phidget function calls to an existing project, you'll need to add the Phidget LabVIEW library to your development environment. To begin:
1. Navigate to Tools → Advanced → Edit Palette Set to modify the functions palette.
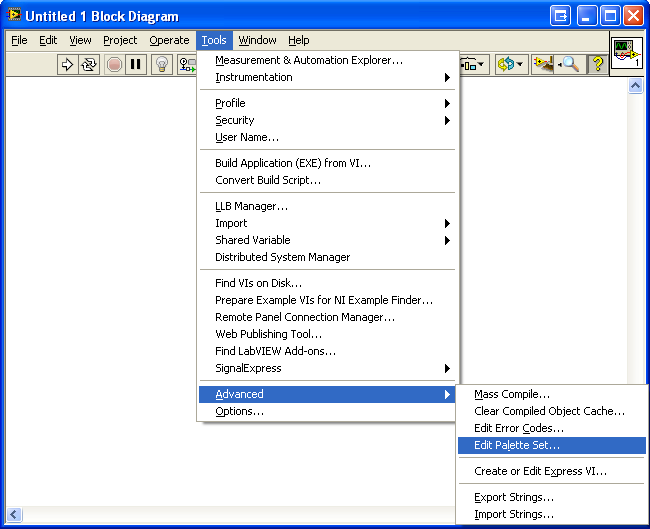
2. The functions palette will show up. Right click an empty area, and select Insert → Subpalette.
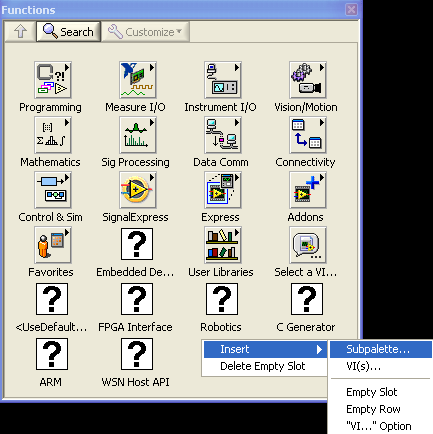
3. Next, select Link to a directory.
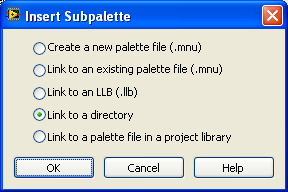
4. Make sure you have the Phidget LabVIEW library and examples in the Quick Downloads section downloaded and extracted. After extracting, you will find the Phidgets folder. In LabVIEW, browse to the Phidgets folder, and select Current Folder.
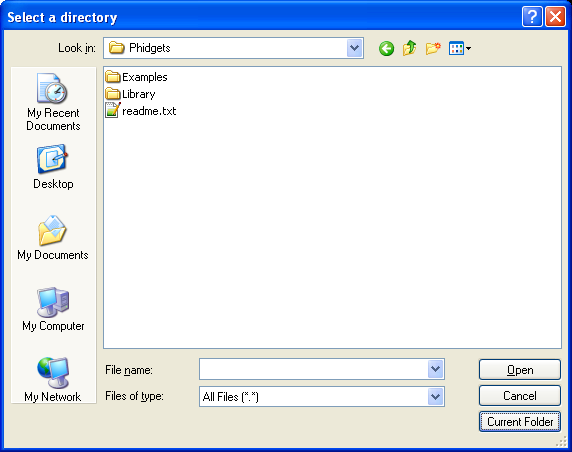
This will load the Phidget LabVIEW library into the functions palette. You can find all the functions that pertain to Phidgets inside the Phidgets palette.
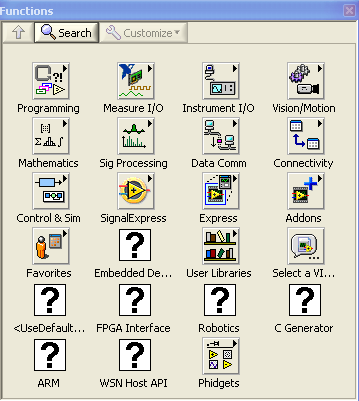
5. Click on Save Changes in the Edit Controls and Functions Palette Set window.
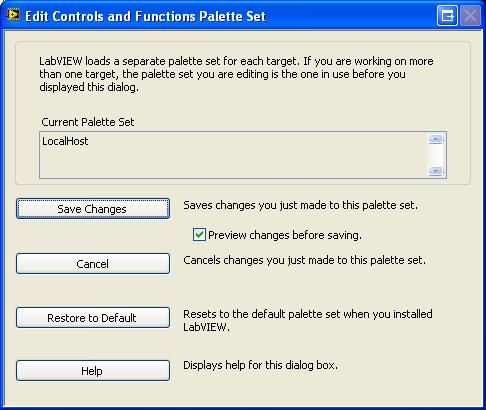
The project now has access to the Phidget function calls and you are ready to begin coding.
The same teaching section which describes the examples also has further resources for programming your Phidget.
Follow the Examples
By following the instructions for your operating system and compiler above, you probably now have a working example and want to understand it better so you can change it to do what you want. This teaching section has resources for you to learn from the examples and write your own.
Next comes our API information, with syntax for all of our functions:
- API Manual (This is the complete set of functions you have available for all Phidgets)
- Device Specific APIs - The one for your Phidget can be found in its user guide.
To learn the details behind opening, configuring, using, and closing your Phidget, try the General Phidget Programming page. That page also describes using the Phidget in an event-driven manner and in a traditional manner, both of which are available in LabVIEW.
Common Problems and Solutions/Workarounds
Known Issues:
Phidgets do not always work cleanly in Labview. Sometimes they do not appear, sometimes they work veeerrryyy slowly. No known fixes yet, hopefully soon.
