
For sensors and circuits that need to run on less than 5V, this adapter is an easy solution to integrate it with your Phidgets system. The PSU2001 plugs into a VINT port and steps down the USB voltage as low as 1.5V DC. There's a trim pot on the board to adjust the power source to the desired level, and the source can be turned on and off by toggling the state of the digital output of the VINT port it's connected to.
This device can be controlled by a VINT Hub. For more information about VINT, have a look at the VINT Overview page. You can use a Phidget Cable to simply and easily connect the two devices. Here's a list of all of the different VINT Hubs currently available:
| Product | Board Properties | |||
|---|---|---|---|---|
| Part Number | Price | Number of VINT Ports | VINT Communication Speed Max | Controlled By |
 VINT Hub Phidget
|
$40.00 | 6 | 1 Mbit/s | USB (Mini-USB) |
 1-Port VINT Hub Phidget
|
$24.00 | 1 | 1 Mbit/s | USB (USB-A) |
 VINT Hub Phidget
|
$35.00 | 6 | 1 Mbit/s | USB (Mini-USB) |
 VINT Hub Phidget
|
$30.00 | 6 | 100 kbit/s | USB (Mini-USB) |
 Wireless VINT Hub
|
$60.00 | 6 | 100 kbit/s | Local Network (Ethernet or Wi-Fi) |
 PhidgetSBC4
|
$120.00 | 6 | 100 kbit/s | — |
Use a Phidget cable to connect this device to the hub. You can solder multiple cables together in order to make even longer Phidget cables, but you should be aware of the effects of having long wires in your system.
| Product | Physical Properties | |
|---|---|---|
| Part Number | Price | Cable Length |
 Phidget Cable 10cm
|
$1.50 | 100 mm |
 Phidget Cable 30cm
|
$1.75 | 300 mm |
 Phidget Cable 60cm
|
$2.00 | 600 mm |
 Phidget Cable 60cm
|
$2.00 | 600 mm |
 Phidget Cable 90cm
|
$2.00 | 900 mm |
 Phidget Cable 120cm
|
$2.25 | 1.2 m |
 Phidget Cable 150cm
|
$2.50 | 1.5 m |
 Phidget Cable 180cm
|
$2.75 | 1.8 m |
 Phidget Cable 350cm
|
$3.00 | 3.5 m |
 Phidget Cable Kit
|
$10.00 | 80 mm |
The PSU2001 is a simple way to provide 1.5V - 5V DC power to a circuit or sensor. You interact with the PSU2001 through the Digital Output Channel Class to turn the power on and off. The output voltage can be adjusted using the trim pot.

Double click on the Digital Output channel class under the port your PSU2001 is connected to.
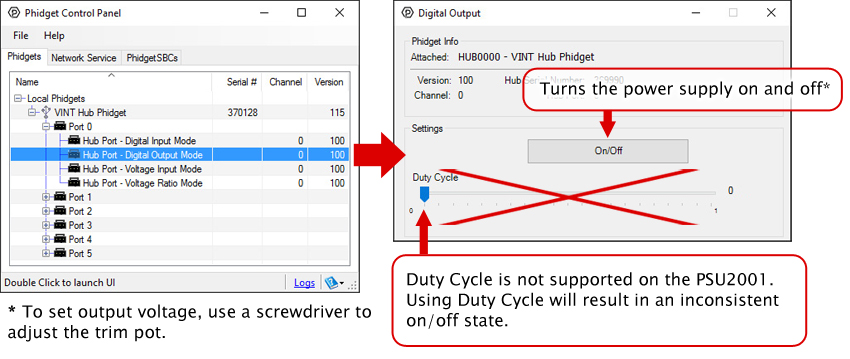
Before you open a Phidget channel in your program, you can set these properties to specify which channel to open. You can find this information through the Control Panel.
1. Open the Control Panel and double-click on the red map pin icon:

2. The Addressing Information window will open. Here you will find all the information you need to address your Phidget in your program.

See the Phidget22 API for your language to determine exact syntax for each property.
| Board Properties | |
|---|---|
| Controlled By | Digital Output |
| Electrical Properties | |
| Output Voltage Max | 5 V DC |
| Output Voltage Min | 1.5 V DC |
| Voltage Output Noise | 50 mV DC |
| Available External Current | * 500 mA |
| Turn-on Time Max | 4 ms |
| Physical Properties | |
| Object Temperature Min | -40 °C |
| Object Temperature Max | 85 °C |
| Customs Information | |
| Canadian HS Export Code | 8471.80.00 |
| American HTS Import Code | 8471.80.40.00 |
| Country of Origin | CN (China) |
| Date | Board Revision | Device Version | Comment |
|---|---|---|---|
| July 2020 | 0 | N/A | Product Release |
This device doesn't have an API of its own. It is controlled by opening a DigitalOutput channel on the Phidget that it's connected to. For a list of compatible Phidgets with Digital Output, see the Connection & Compatibility tab.
You can find details for the DigitalOutput API on the API tab for the Phidget that this sensor connects to.
| Product | Electrical Properties | |||
|---|---|---|---|---|
| Part Number | Price | Output Voltage | Output Voltage Min | Output Voltage Max |
 DC Power Source 1.5V - 5V
|
$12.00 | — | 1.5 V DC | 5 V DC |
 DC Power Source 5V
|
$10.00 | 5 V | — | — |
 DC Power Source 6V - 24V
|
$15.00 | — | 6 V DC | 24 V DC |
| Product | Board Properties | Voltage Outputs | |
|---|---|---|---|
| Part Number | Price | Controlled By | Number of Voltage Outputs |
 12-bit Voltage Output Phidget
|
$15.00 | VINT | 1 |
 Isolated 12-bit Voltage Output Phidget
|
$30.00 | VINT | 1 |
 Isolated 16-bit Voltage Output Phidget
|
$50.00 | VINT | 1 |
 PhidgetAnalog 4-Output
|
$85.00 | USB (Mini-USB) | 4 |