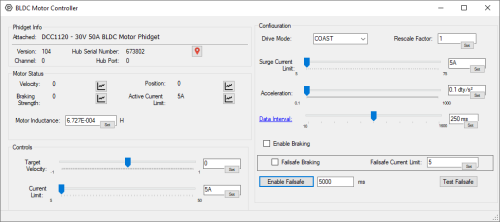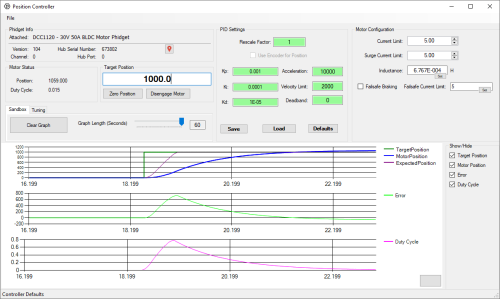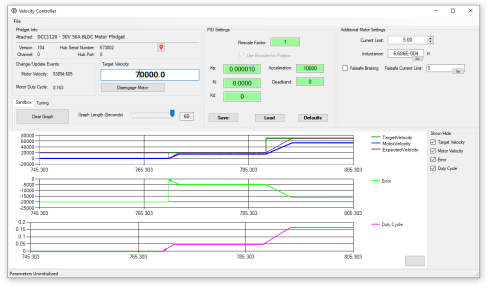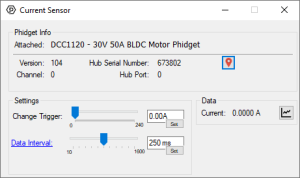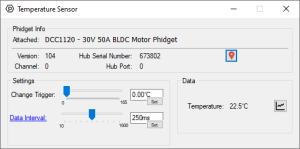DCC1120 Quick Start Guide
Part 1: Setup
Part 2: Using Your Phidget
Connections Overview

| VINT Port | This device must be connected to a VINT Hub Phidget to function. |
| Hall Effect | The hall effect position feedback from the motor is needed for the controller to drive the motor, and it can be used in the Position Controller and Velocity Controller if the motor doesn't have an encoder. |
| Encoder | An encoder is an optional attachment that provides high-resolution position feedback for smoother control when using the Position Controller and Velocity Controller channels. |
| E-Stop | This device features an E-Stop input. The input is shipped with a jumper wire shorting it which disables the E-Stop functionality. When the terminals are opened, it will trigger a Failsafe event. |
| BLDC Motor | Connect a BLDC motor or linear actuator to these inputs. |
| Power Supply | An external power supply is required for this device (8-30VDC). |
Phidget Control Panel
Use the Phidget Control Panel to explore your device's functionality. Each channel is described below.
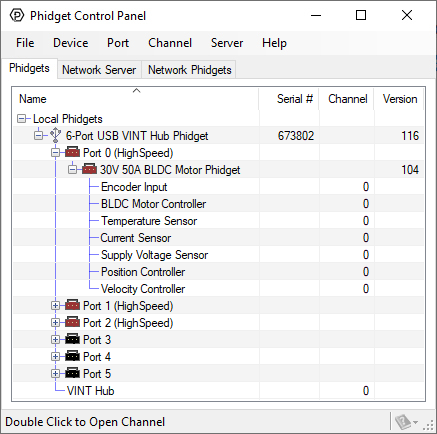
BLDC Motor Controller
- This channel allows you to control motor speed, direction, current, and more.
- View the BLDCMotor API Guide for detailed information.
Position Controller
- This channel provides a built-in control loop to track the position of the motor shaft.
- Use the motor's hall effect output or an encoder for position feedback
- View the MotorPositionController API Guide for detailed information.
Velocity Controller
- This channel uses a built-in control loop to track the velocity of the motor shaft.
- Use the motor's hall effect output or an encoder for position feedback
- View the MotorVelocityController API Guide for detailed information.
Encoder Input
- This controller includes a built-in encoder interface that is used for the position and velocity control channels. You can access this channel directly to implement custom control loops.
- For more information, view the 30V 50A BLDC Motor Phidget (DCC1120_0) API.
Current Sensor
- This controller includes a built-in current sensor that is used to implement current limiting on the BLDC Motor channel, Position Controller channel, and Velocity Controller channel.
- You can access this channel directly to implement custom current limiting, or for diagnostics.
- For more information, view the 30V 50A BLDC Motor Phidget (DCC1120_0) API.
Temperature Sensor
- This controller includes a built-in temperature sensor that is used on the BLDC Motor channel, Position Controller channel, and Velocity Controller channel for thermal protection.
- You can access this channel directly to implement custom thermal protection, or for diagnostics.
- For more information, view the 30V 50A BLDC Motor Phidget (DCC1120_0) API.
Supply Voltage Sensor
- This controller includes built-in voltage sensing that is used on the BLDC Motor channel, Position Controller channel, and Velocity Controller channel to monitor for irregular voltage events.
- You can access this channel directly to implement custom monitoring, or for diagnostics.
- For more information, view the 30V 50A BLDC Motor Phidget (DCC1120_0) API.
Part 3: Create your Program
Part 4: Other Considerations
Firmware Upgrade
MacOS users can upgrade device firmware by double-clicking the device row in the Phidget Control Panel.
Linux users can upgrade via the phidget22admin tool (see included readme for instructions).
Windows users can upgrade the firmware for this device using the Phidget Control Panel as shown below.

Firmware Downgrade
Firmware upgrades include important bug fixes and performance improvements, but there are some situations where you may want to revert to an old version of the firmware (for instance, when an application you're using is compiled using an older version of phidget22 that doesn't recognize the new firmware).
MacOS and Linux users can downgrade using the phidget22admin tool in the terminal (see included readme for instructions).
Windows users can downgrade directly from the Phidget Control Panel if they have driver version 1.9.20220112 or newer:

Firmware Version Numbering Schema
Phidgets device firmware is represented by a 3-digit number. For firmware patch notes, see the device history section on the Specifications tab on your device's product page.

- If the digit in the 'ones' spot changes, it means there have been bug fixes or optimizations. Sometimes these changes can drastically improve the performance of the device, so you should still upgrade whenever possible. These upgrades are backwards compatible, meaning you can still use this Phidget on a computer that has Phidget22 drivers from before this firmware upgrade was released.
- If the digit in the 'tens' spot changes, it means some features were added (e.g. new API commands or events). These upgrades are also backwards compatible, in the sense that computers running old Phidget22 drivers will still be able to use the device, but they will not be able to use any of the new features this version added.
- If the digit in the 'hundreds' spot changes, it means a major change has occurred (e.g. a complete rewrite of the firmware or moving to a new architecture). These changes are not backwards compatible, so if you try to use the upgraded board on a computer with old Phidget22 drivers, it will show up as unsupported in the Control Panel and any applications build using the old libraries won't recognize it either. Sometimes, when a Phidget has a new hardware revision (e.g. 1018_2 -> 1018_3), the firmware version's hundreds digit will change because entirely new firmware was needed (usually because a change in the processor). In this case, older hardware revisions won't be able to be upgraded to the higher version number and instead continue to get bug fixes within the same major revision.